
Suivez ce tutoriel pour apprendre à créer un système de réservation de salle de réunion en ligne pour plusieurs salles de réunion dans votre organisation. Vous pouvez adapter ces directives en fonction de vos besoins individuels.
Création d’un agenda de réservation de salle
Ce tutoriel est un exemple d’agenda de type “ressource” avec plusieurs ressources. Ce type d’agenda fonctionne très bien lorsque vous souhaitez accepter des réservations sur un seul agenda, par exemple, pour gérer la disponibilité de trois salles de réunion et d’un projecteur dans votre bureau.
Si vous avez besoin de gérer plusieurs ressources et de coordonner automatiquement de nombreux agendas ensemble, par exemple, 15 salles de réunion, 10 projecteurs et 12 tableaux blancs, etc., vous pouvez créer plusieurs agendas de ressources et les connecter dans un agenda de type service à l’aide de notre tutoriel “Agenda de service”. Si vous recherchez un système de réservation d’événements de groupe pour organiser des événements, des sessions de formation au sein de votre organisation, alors le tutoriel “Agenda de capacité” serait plus approprié.
Ce tutoriel démontre les éléments suivants :
- Utilisation du système de réservation SuperSaaS comme outil simple de réservation de salles
- Envoi de confirmations et rappels personnalisés par e-mail aux utilisateurs
- Limitation de l’accès à l’agenda à des équipes spécifiques
- Ajout d’un temps tampon entre les réservations
Vous pouvez voir le résultat final de cet agenda de réservation de salles sur la page Démo de réservation de salles de réunion. Il est possible de modifier cette page pour qu’elle apparaisse comme partie de votre site, mais vous pouvez intégrer un agenda SuperSaaS en tant que “widget”. Un widget peut apparaître sous la forme d’un petit cadre sur votre site, ou sous la forme d’un petit bouton, comme ceci :
Mise en place de l’agenda en 6 étapes faciles
La manière la plus simple de mettre en place un agenda est d’utiliser un cycle de construction et de test : Après la configuration initiale, vous l’essayez, apportez des modifications et répétez jusqu’à ce qu’il fonctionne comme vous le souhaitez.
Étape Configuration de l’agenda de base à l’aide de l’Assistant Nouvel Agenda
Avant de commencer
Afin de suivre les étapes de ce tutoriel, vous devez créer un compte. C’est gratuit et tout ce dont vous avez besoin est une adresse e-mail valide. Après avoir créé un compte, connectez-vous pour accéder à votre tableau de bord.
Sélectionnez le type d’agenda approprié
Sélectionnez le bouton Nouvel agenda dans le menu situé sur le côté droit de votre tableau de bord. Le système vous redirigera vers l’assistant Nouvel agenda qui vous aidera à déterminer les paramètres de base nécessaires pour configurer le système de réservation de salle de réunion.
Le premier choix dans l’assistant de création de nouvel agenda est de sélectionner si vous avez besoin d’un agenda de type Ressource, Capacité ou Service.
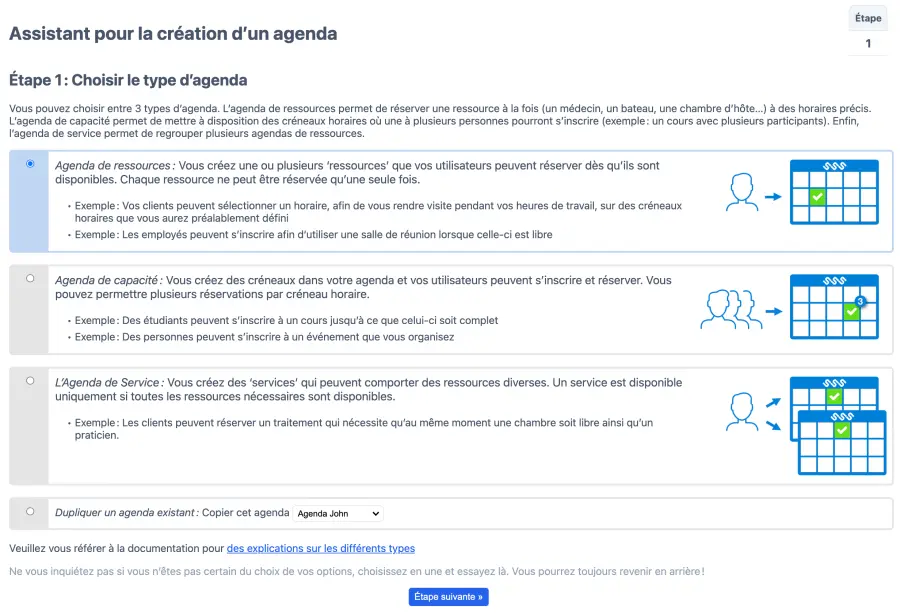
Nous sélectionnons le type de ressource agenda pour votre système de réservation de salle comme une salle de réunion ne peut être réservée qu’une seule fois par période de temps.
Comment les utilisateurs peuvent-ils accéder à l’agenda ?
Typiquement, vous voudriez que les utilisateurs créent un compte avant de pouvoir réserver une salle de réunion, donc ici nous sélectionnons : Se connecter pour effectuer des modifications : Tout le monde peut voir l’agenda, mais ils doivent se connecter pour réserver.
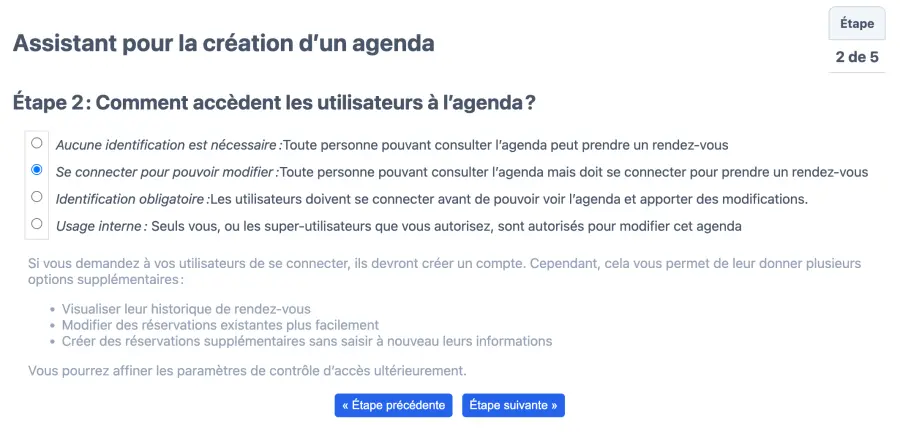
Ajoutez vos salles de réunion et ressources
À l’étape 3, le système vous demandera de lister toutes les ressources que vous souhaitez planifier. Sélectionnez l’option Plus d’une lorsque vous avez plusieurs salles de réunion à planifier simultanément. Dans ce tutoriel, nous avons trois salles de réunion disponibles dans l’entreprise. Vous pouvez bien sûr en ajouter moins ou plus à la liste. Vous sélectionneriez l’option Une si vous avez une seule salle de réunion disponible.
Après avoir sélectionné l’option Plus d’un, vous pouvez répertorier toutes vos salles de réunion et ressources que les utilisateurs de votre entreprise peuvent réserver. Entrez “Salle de réunion 1” et cliquez sur Ajouter. Répétez cette étape pour toutes vos salles de réunion et ressources. Une fois que vous avez ajouté les ressources nécessaires, cliquez sur Suivant pour passer à l’étape suivante.
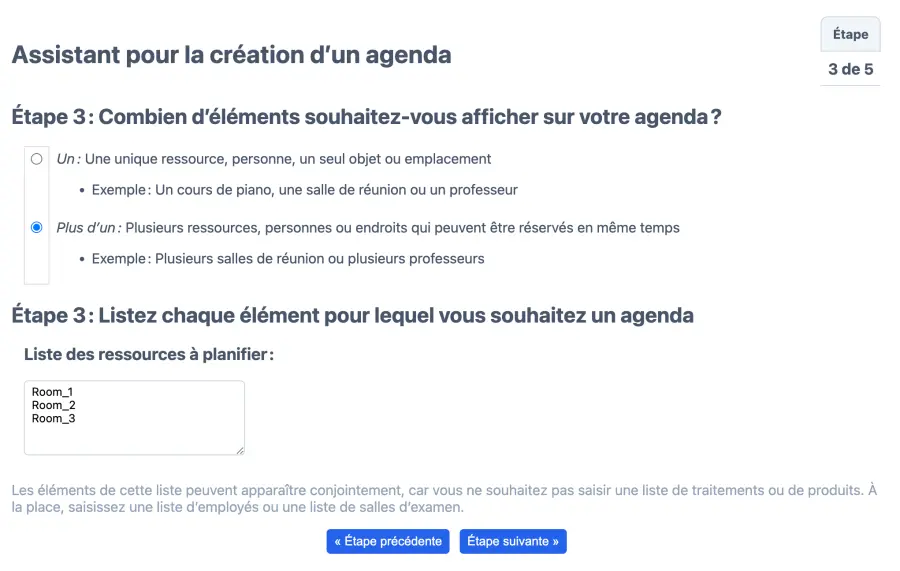
Ajouter un nom à votre agenda de réservation de salle de réunion
Le nom de votre agenda, combiné à votre nom de compte, formera l’URL de votre agenda de réservation de salle de réunion. Nous vous suggérons de fournir un court nom, mais descriptif tel que “Salles de réunion ABC” et de cliquer sur Suivant.
Il est possible de changer le nom de votre agenda (ainsi que le nom de votre compte) ultérieurement. Cependant, changer le nom du compte ou d’un agenda modifiera l’URL de l’agenda et vous devrez peut-être communiquer ce changement à tous vos utilisateurs pour vous assurer qu’ils arrivent sur la bonne page.
Définissez votre disponibilité
Les paramètres dans la dernière étape fournissent des contraintes de base. Après la configuration, nous affinerons ces paramètres dans les prochaines étapes. Lorsque les rendez-vous sont configurés pour commencer et se terminer à des heures prédéterminées, le système peut créer une interface utilisateur claire en affichant des créneaux horaires sur lesquels les clients peuvent cliquer pour prendre un rendez-vous. La démonstration de l’agenda du thérapeute montre ce type de configuration. Nous configurons les rendez-vous pour commencer à 3 heures fixes en entrant “9h00, 12h00, 15h00” (entrer “9h00, 12h00, 15h00” fonctionnerait tout aussi bien si vous préférez utiliser une horloge de 24 heures). Cliquez sur Étape suivante une dernière fois.
En cliquant sur Terminer, vous créez l’agenda et le rendez-vous devient accessible en ligne. Vous disposez maintenant d’un agenda de rendez-vous fonctionnel. Passez à l’étape 2 pour vérifier qu’il fonctionne comme prévu.
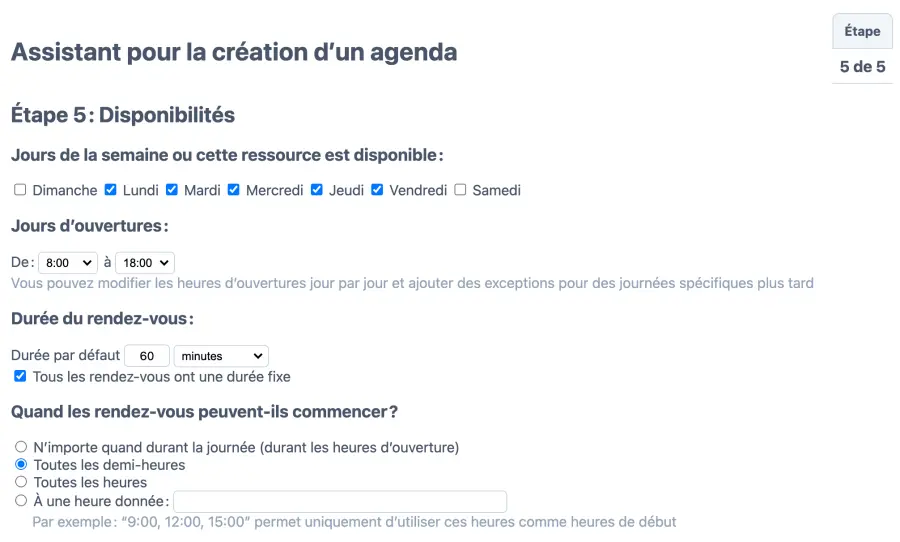
Étape Essayer l’agenda pour voir s’il fonctionne comme prévu
Pour utiliser votre agenda de rendez-vous en tant qu’administrateur, cliquez sur le bouton Utiliser. Notez que ce bouton n’est visible que lorsque vous êtes connecté en tant qu’administrateur.
Les utilisateurs réguliers verront le même agenda de rendez-vous, mais avec moins d’options. Vous pouvez trouver le bouton “Utiliser” sur votre page de tableau de bord. Vous pouvez accéder à votre tableau de bord via le menu en haut à droite de votre écran. De plus, vous pouvez mettre la page en favori dans votre navigateur pour une utilisation quotidienne.
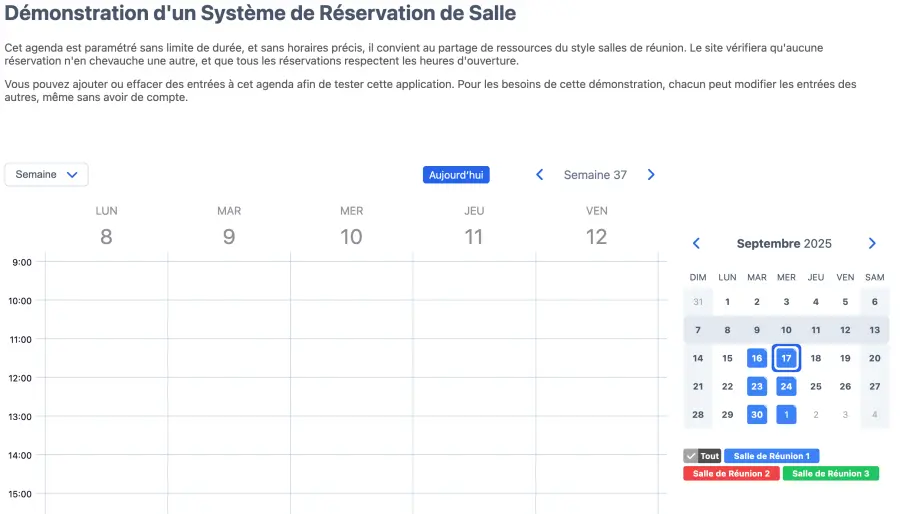
Créez une réservation sur votre agenda
Lorsque vous accédez à votre système de réservation de salle de réunion pour la première fois, vous verrez un agenda complètement vide. Créez votre première réservation d’exemple en cliquant n’importe où sur l’agenda vide. Une fenêtre Nouvelle réservation apparaîtra à l’écran. Si cette fenêtre apparaît à un emplacement inconvenant, vous pouvez la faire glisser vers un emplacement plus adapté sur votre écran.
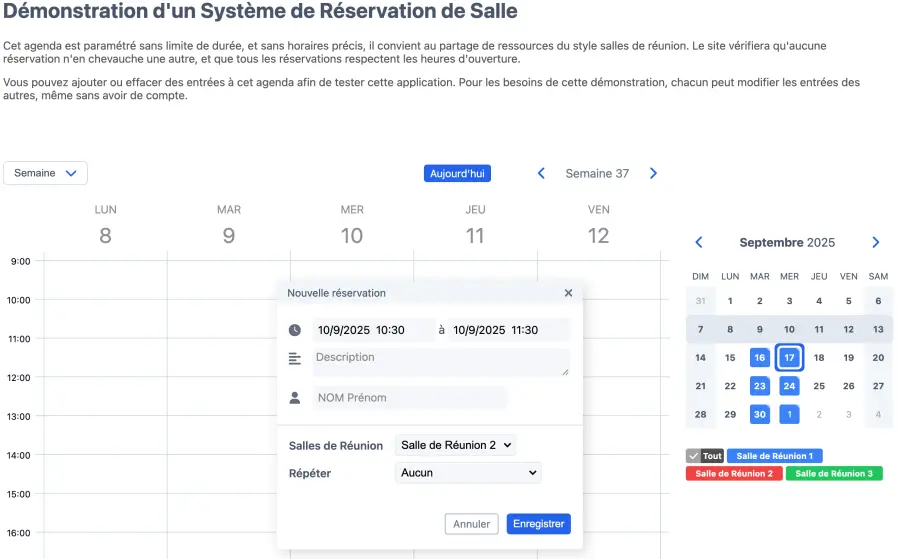
Pour ajouter une réservation pour une date spécifique, vous pouvez soit cliquer sur la date sur laquelle vous souhaitez créer la réservation, soit cliquer n’importe où pour faire apparaître la nouvelle fenêtre de réservation, et modifier la date indiquée. Par défaut, le système ne demande que le nom et le numéro de téléphone. Vous pouvez personnaliser les champs standard, ajouter des champs personnalisés supplémentaires ou attacher des formulaires personnalisés à la réservation pour demander des informations spécifiques. La fenêtre Nouvelle réservation affichera un menu déroulant qui vous permet de sélectionner la salle de réunion que vous souhaitez réserver.
Cliquez sur le bouton Créer une réservation pour ajouter la réservation à votre agenda. L’agenda se mettra automatiquement à jour et affichera l’espace comme occupé. Vous pouvez modifier le rendez-vous en cliquant dessus pour modifier les détails. N’oubliez pas de cliquer sur Mettre à jour la réservation pour enregistrer les modifications avant de fermer la boîte de dialogue.
Étape Ajustement de la configuration de réservation
Vous disposez maintenant d’un agenda de rendez-vous de base pour votre salle de réunion et pouvez commencer à le configurer selon vos besoins.
Vous pouvez personnaliser l’agenda pour répondre à vos besoins individuels en cliquant sur le bouton Configurer dans le menu principal. L’onglet Aperçu vous permet de bloquer temporairement ou de supprimer complètement votre agenda.
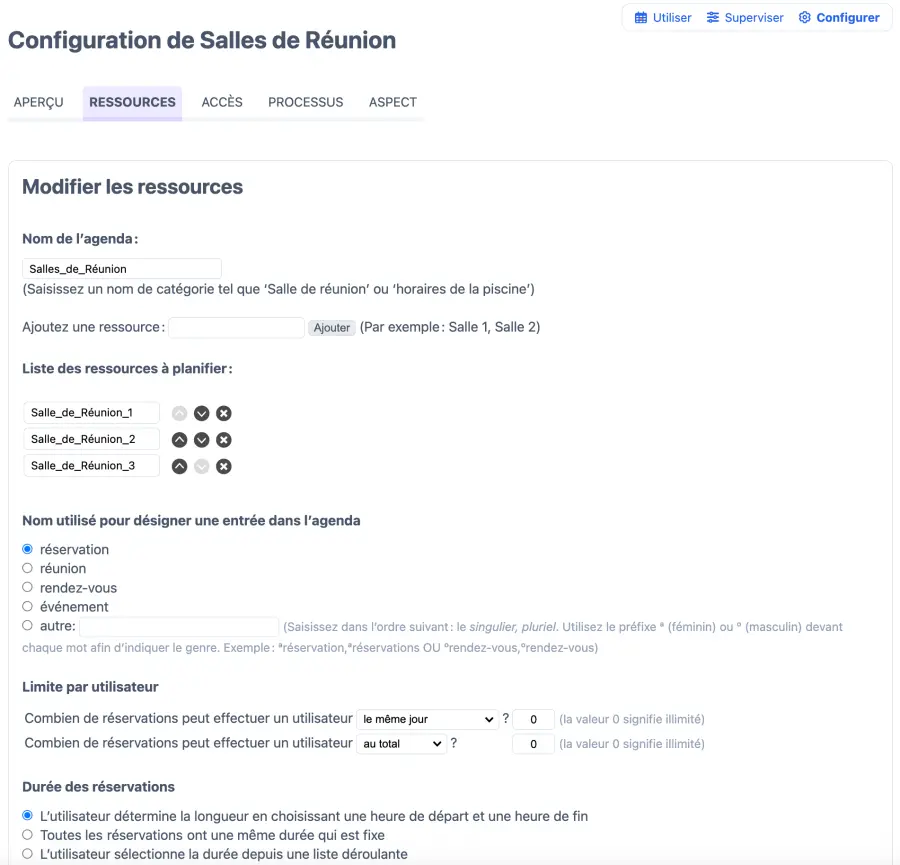
Configurer les paramètres des ressources
L’onglet Ressources vous permet de définir les ressources que vous souhaitez planifier dans votre système de réservation de salles.
Dans notre cas, les trois salles de réunion sont les ressources que nous prévoyons de gérer avec notre agenda. Vous pouvez facilement ajouter d’autres salles, par exemple, une autre salle de conférence. Il est possible d’ajouter d’autres ressources telles qu’un projecteur, des écrans de salle de conférence, des câbles de connexion, etc. Cependant, si vous souhaitez permettre aux utilisateurs de sélectionner simultanément plusieurs ressources ou une combinaison de plusieurs ressources, nous vous recommandons d’utiliser l’agenda par type de service.
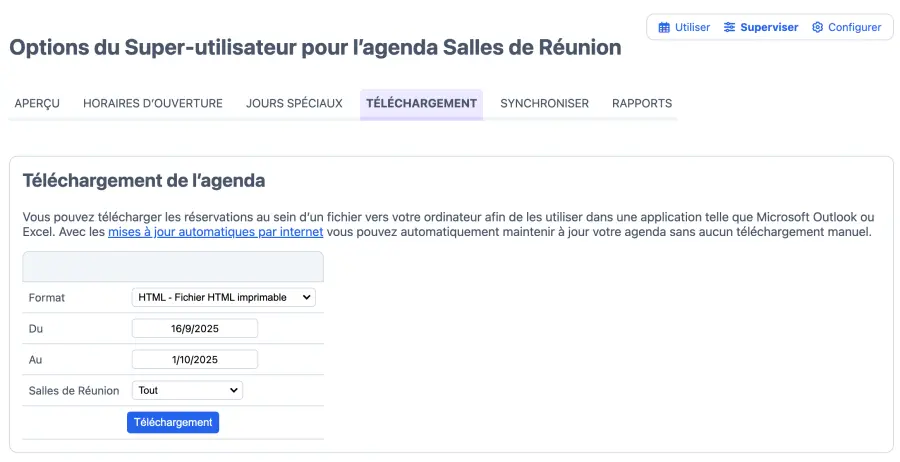
Personnaliser les termes utilisés
Dans la section Terme utilisé pour décrire une entrée dans l’agenda, vous pouvez définir comment le système fait référence à vos réservations. Dans notre système de réservation de salles, le terme “réunion” est le plus approprié. Ce terme est utilisé dans les boîtes de dialogue, les textes d’aide et les confirmations par e-mail.
Le terme utilisé pour désigner vos “utilisateurs” peut être personnalisé, sur la page Paramètres de votre tableau de bord.
Définir les limites de réservation
La section Limite par utilisateur vous permet de limiter le nombre de réservations par utilisateur à une fréquence donnée. Vous pouvez personnaliser le nombre de réservations qu’un utilisateur peut créer le même jour, la même semaine ou le même mois. Lorsque l’utilisateur atteint la limite, il n’est autorisé qu’à modifier ou supprimer ses réservations existantes. Vous pouvez configurer le système pour prendre en compte les réservations précédentes ou ne considérer que les réservations futures.
Déterminer la durée des réservations
Vous pouvez configurer la durée par défaut des réservations de salle sur votre agenda. Le système vous permet de personnaliser 3 options :
- Durée de réservation arbitraire : Les utilisateurs peuvent sélectionner une durée de créneau arbitraire, par exemple 12 minutes, 56 minutes, etc. Cela peut sembler un peu étrange pour les autres utilisateurs. Pour avoir un meilleur contrôle, vous pouvez spécifier la durée minimale et maximale d’une réservation. Par exemple, la durée minimale devrait être d’au moins 15 minutes et maximale jusqu’à 4 heures. Vous pouvez spécifier que les périodes doivent être arrondies aux multiples de 10 minutes, par exemple.
- Toutes les réservations de salle ont la même durée fixe : vous pouvez définir une durée fixe par défaut pour toutes les réservations de salle sur votre agenda.
- Les utilisateurs sélectionnent une durée de réservation prédéfinie : Permettez aux utilisateurs de sélectionner la durée de réservation dans la liste des options prédéfinies. Lorsque vous sélectionnez cette option, une boîte de sélection est affichée en dessous de l’option. Dans cette boîte, vous pouvez suivre les instructions indiquées pour entrer une liste de durées à choisir.
Dans notre exemple, nous permettons aux utilisateurs de choisir l’heure de début et de fin de la réservation. Afin d’éviter des heures de début et de fin étranges, nous ajoutons des contraintes de timing dans les prochaines étapes de la section des contraintes horaires.

Configurer les options de tarification
Si vous gérez une salle de réunion ou un espace collaboratif que vous prévoyez de louer, vous pouvez configurer les options de tarification. SuperSaaS propose une large gamme d’options de paiement pour votre système de réservation de salle. Cela inclut la possibilité de travailler avec Gérer les paiements en ligne via PayPal, Stripe, Mollie ou ePay, Créer un système de crédit, Ajouter des règles de tarification, et Configurer des réductions et promotions.
Dans cette section, vous pouvez décider si vous souhaitez facturer un prix fixe, déterminer les prix en fonction de la liste des options que vous proposez, ou configurer le système pour calculer les prix en fonction de la date, de la durée, des ressources ou de plusieurs autres facteurs. Le mode de paiement peut être configuré dans la section Paiements de votre tableau de bord. Vous pouvez suivre les étapes indiquées dans notre tutoriel de configuration des paiements, pour configurer les paiements.
Dans notre tutoriel, nous mettons en place un système de réservation de salle de réunion à usage interne et nous n’avons donc pas besoin de configurer les paramètres de paiement.
Gérer les contraintes horaires
Sous l’onglet Ressources, vous pouvez spécifier la durée par défaut de vos réservations, ajouter du temps tampon entre les réservations et ajouter des contraintes de début d’heure pour vos réservations.
Dans l’étape précédente, vous avez choisi de permettre aux utilisateurs de sélectionner leur propre durée de réservation. Cependant, pour le rendre convivial, vous voudrez peut-être définir la durée par défaut à 30 minutes. Vous pouvez le modifier à n’importe quelle valeur qui convient à vos besoins. Ensuite, vous souhaitez spécifier la durée minimale et maximale des réservations autorisées sur votre agenda de réservation de salle. Dans cet exemple, nous avons fixé la durée minimale de réservation à 15 minutes et la durée maximale à 120 minutes. L’ajout de contraintes horaires limitera la durée de chaque réservation dans les limites définies.
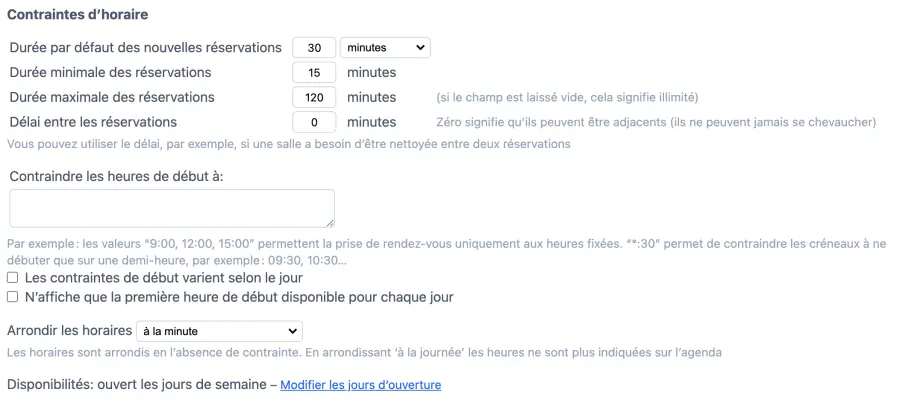
Si vous définissez le temps tampon à zéro, la salle peut être réservée à la suite sans laisser de place pour les ajustements et le nettoyage après la réunion. Ajouter un temps tampon entre les réunions assure une transition en douceur entre celles-ci. Par exemple, ce temps pourrait être utilisé pour nettoyer la salle entre les réservations ou pour prévoir le temps nécessaire à la mise en place et au test de tout équipement pour la prochaine réunion. Le temps tampon est appliqué à l’heure de fermeture du rendez-vous précédent. Dans notre cas, nous supposons un temps tampon de 15 minutes avant que la prochaine réunion ne soit programmée dans la salle de réunion.
Dans le champ Contraintes des heures de début, vous pouvez restreindre les heures de début à certains intervalles. Si vous ne saisissez aucune contrainte d’heure de début, les réservations sur l’agenda peuvent commencer à n’importe quel intervalle de temps aléatoire, comme 15h09 ou 11h32, et ainsi de suite. Si vous n’ajoutez aucune contrainte d’heure de début, vos réservations peuvent potentiellement commencer à n’importe quel moment, laissant votre système de réservation de salle avec beaucoup de trous, ce qui entraîne une utilisation inefficace.
Vous pouvez combler ces écarts en contraint les heures de début pour qu’elles commencent toutes les 15 minutes. Vous pouvez entrer *:15, *:30, *:45, *:00 dans la boîte de contrainte des heures de début. Cela garantirait que tout rendez-vous commence à un intervalle de 15 minutes seulement, par exemple à 15h15, 11h45, etc.
Vous pouvez combler les écarts dans votre agenda de réservation de salle en arrondissant l’heure de fin au quart d’heure le plus proche. Cela arrondirait les heures de fin comme 15h52 à 16h00, 13h07 à 13h15, etc.
Vous pouvez encore limiter la disponibilité de votre système de réservation de salle en ajoutant vos heures d’ouverture et les jours fériés spéciaux. Vous pouvez cliquer sur le lien Modifier les heures d’ouverture ou modifier vos heures d’ouverture via l’écran de supervision, l’onglet heures d’ouverture, de votre agenda.
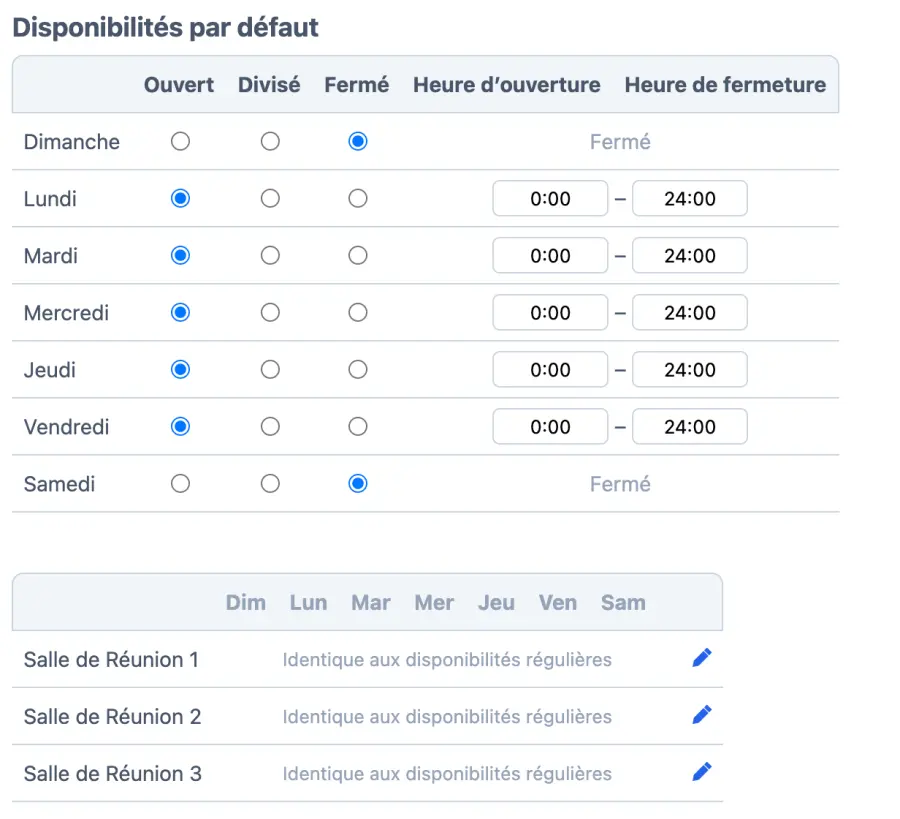
Il est possible d’avoir des disponibilités différentes pour chaque salle de réunion/ressource que vous gérez dans votre agenda.
Étape Personnalisation du flux de processus de votre agenda
En plus de l’onglet Ressources, vous pouvez personnaliser d’autres aspects de votre système de réservation de salles avec les onglets Accès, Processus et Mise en page. Ces onglets vous permettent de contrôler qui accède à votre emploi du temps, envoyer des notifications et rappels automatisés par e-mail/SMS, et personnaliser l’apparence de votre emploi du temps.
Définir le processus utilisateur
Vous pouvez aisément personnaliser le flux de réservation sur votre système de réservation de chambres. Sous l’onglet processus, vous pouvez personnaliser les champs que vous souhaitez que l’utilisateur saisisse avec chaque réservation. Vous pouvez demander des informations supplémentaires telles que des demandes spéciales en ajoutant un champ personnalisé avec le lien Personnaliser. Vous pouvez joindre des formulaires personnalisés à votre réservation et permettre aux utilisateurs de créer une réservation récurrente sur l’agenda.
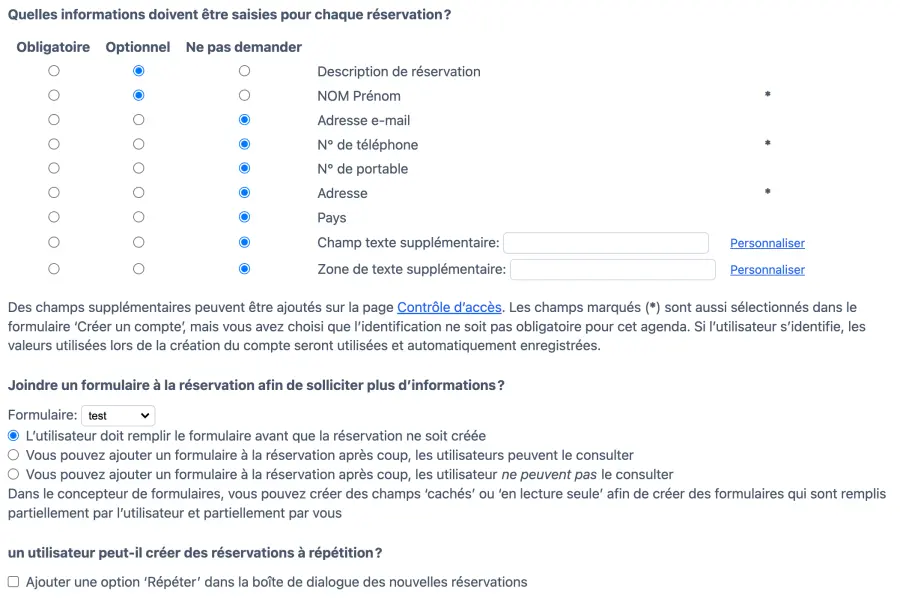
Créez votre propre politique d’annulation
Vous ne voulez pas que les annulations de rendez-vous laissent un créneau vide sur votre agenda. Vous pouvez créer votre propre politique d’annulation et empêcher les utilisateurs d’apporter des modifications à la dernière minute. Vous pouvez spécifier dans quelle mesure à l’avance un utilisateur peut ajouter, modifier ou supprimer ses réservations.
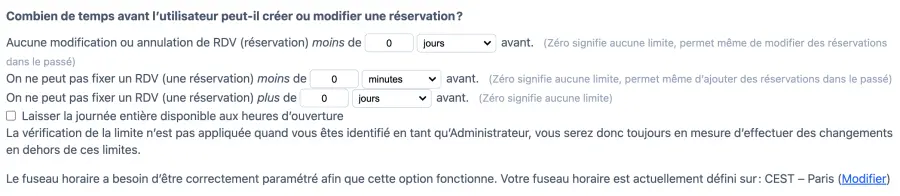
En tant qu’administrateur, vous n’êtes pas soumis à ces règles et pouvez donc ajouter, supprimer ou modifier la réservation à tout moment. Pour confirmer que tout fonctionne comme prévu, vous voudrez vous connecter en tant qu’utilisateur régulier.
Envoyer des confirmations automatiques par email/SMS
Envoyez des messages de confirmation automatiques et des rappels à vos utilisateurs en configurant ces paramètres sous l’onglet Processus. Vous pouvez choisir “envoyer toujours un email de confirmation” ou permettre aux utilisateurs de choisir s’ils souhaitent recevoir des emails de confirmation.

Si vous souhaitez que les utilisateurs accèdent à une page de destination ou à une page d’informations sur le site Web après la confirmation de la réservation, vous pouvez ajouter une URL de redirection. Cette option est utile lorsque vous louez les salles de réunion à des utilisateurs externes et que vous souhaitez les rediriger vers votre site Web pour qu’ils puissent explorer davantage.

Ensuite, vous pouvez gérer la fréquence des rappels et des courriels de suivi. Sélectionnez l’option “Envoyer un rappel par courriel” pour toujours envoyer un message de rappel par courriel. Vous pouvez envoyer des rappels par SMS. Partagez des instructions supplémentaires sur la façon de quitter la salle de réunion pour le prochain utilisateur dans un message de suivi automatisé. Vous souhaitez envoyer ce message de suivi juste avant la fin de la réunion, probablement 5 minutes avant l’heure de fin du rendez-vous. Vous pouvez sélectionner l’option “envoyer un courriel de suivi” et entrer une valeur négative pour envoyer un courriel de suivi avant l’heure de fin du rendez-vous. Vous pouvez personnaliser et personnaliser chacune de ces notifications par courriel sur l’onglet Mise en page de votre agenda.

En tant qu’administrateur, il serait judicieux de recevoir un aperçu de toutes les réservations une fois par jour. Vous pouvez ajouter votre adresse e-mail ou votre numéro de téléphone sous la rubrique Devons-nous informer quelqu’un d’autre d’une nouvelle réservation ou d’une réservation modifiée ? pour recevoir un aperçu une fois par jour.

Surveiller les statistiques de réservation
Gardez un œil attentif sur vos statistiques de réservation. Vous pouvez consulter les statistiques de réservation sous l’onglet Rapports de l’écran de supervision de votre agenda.
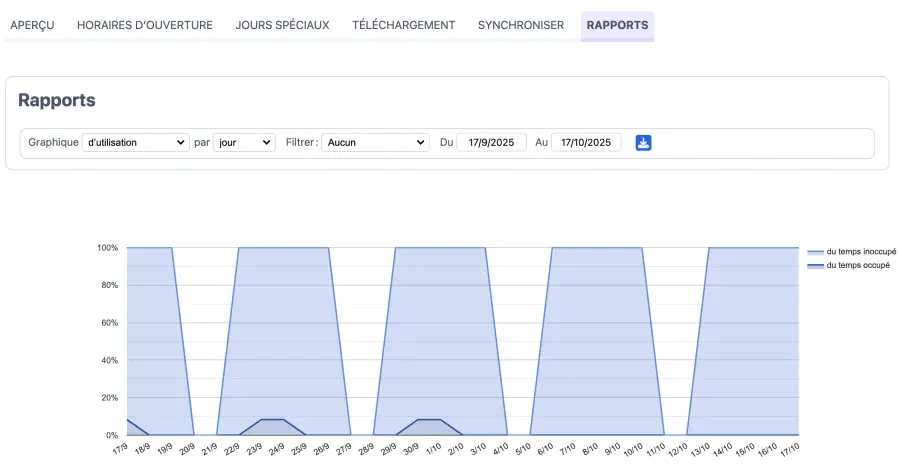
Contrôler qui peut accéder à votre agenda
Vous avez un contrôle total sur qui peut accéder à votre agenda. Sous la page Contrôle d’accès, vous pouvez contrôler les paramètres globaux de votre compte. Vous pouvez contrôler l’accès pour chaque agenda sous l’onglet Accès de chaque agenda. De plus, il est possible de fournir un accès spécial aux utilisateurs de votre équipe et de limiter l’accès de certains emplois du temps à certains groupes d’utilisateurs.
Affecter des rôles aux utilisateurs
Accordez un accès spécial à certains utilisateurs de votre équipe en les ajoutant en tant que superutilisateurs et spécifiez ce que les superutilisateurs peuvent faire sur votre agenda. Vous pouvez modifier qui peut voir l’agenda, qui peut ajouter de nouvelles réservations et qui peut mettre à jour ou supprimer des entrées de l’agenda. De plus, vous pouvez masquer les détails de chaque réservation aux utilisateurs pour des raisons de confidentialité.
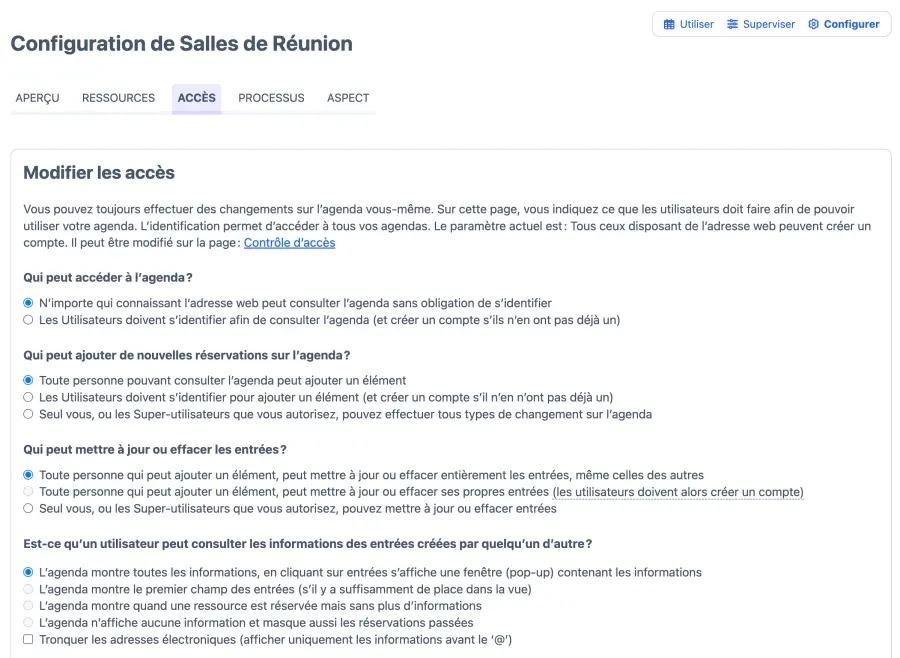
Si vous utilisez l’agenda en interne au sein de votre organisation, vous voudrez peut-être autoriser uniquement les utilisateurs contenant le nom de domaine de l’entreprise à créer un nom d’utilisateur.
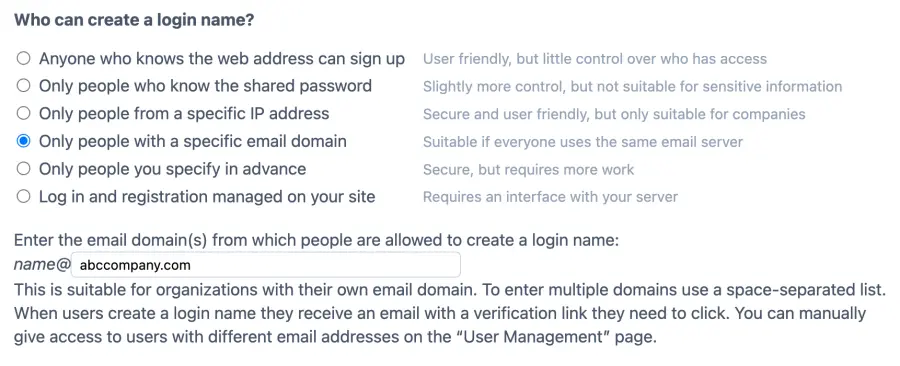
Créer des groupes d’utilisateurs
Permettez un contrôle précis sur l’accès à votre agenda grâce à la fonctionnalité de groupes d’utilisateurs. Créez des groupes pour chaque département, comme le département marketing, le département financier, etc. Ensuite, ajoutez les utilisateurs à leurs groupes d’utilisateurs respectifs. Une fois que vous avez créé vos listes d’utilisateurs, vous pouvez attribuer des agendas à chaque groupe. Cela peut être utile lorsque certaines salles de réunion et ressources ne sont accessibles qu’à un certain département tandis que d’autres sont accessibles à tous. Il est possible d’attribuer plusieurs groupes d’utilisateurs au même agenda.
Étape Tester l’agenda du point de vue de l’utilisateur
Vous devez tester l’agenda du point de vue de votre utilisateur pour vous assurer que tout fonctionne comme prévu. Un agenda apparaît différemment pour un administrateur que pour un utilisateur. Nous vous recommandons donc d’utiliser le cycle de construction, de test et de répétition.
Un moyen rapide de tester l’agenda est de copier l’URL de votre agenda en mode incognito de votre navigateur. Vous pouvez ensuite utiliser l’un des navigateurs pour vous connecter en tant qu’utilisateur et l’autre pour rester connecté en tant qu’administrateur. Alternativement, vous pouvez installer un deuxième navigateur et tester l’agenda de réservation de salle dans le deuxième navigateur.
Vous pouvez trouver le lien de l’agenda sous l’onglet “Aperçu” de l’écran de configuration de votre agenda. Une fois que vous êtes sûr que votre agenda de réservation se comporte comme prévu, vous pouvez commencer à accepter des réservations en partageant votre lien d’agenda. Chaque agenda a sa propre adresse web, que les utilisateurs peuvent cliquer pour commencer à créer des réservations.
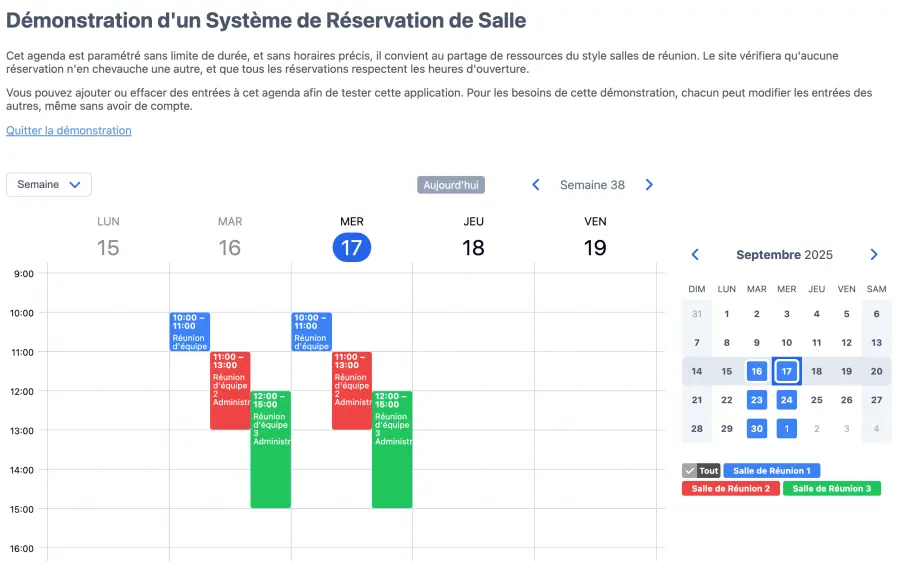
Veuillez noter : Les nouveaux utilisateurs peuvent avoir besoin de créer un identifiant de connexion et un mot de passe la première fois. La prochaine fois, ils peuvent se connecter avec leur identifiant existant pour ajouter ou mettre à jour des réservations, selon les configurations du système. Une façon rapide de faciliter la création de réservations sur l’agenda est de partager le lien de l’agenda via plusieurs canaux.
Étape Partagez le lien de votre agenda avec vos utilisateurs
Une fois que vous êtes satisfait de l’apparence de votre système de réservation en ligne et que vous l’avez testé pour vous assurer qu’il fonctionne comme prévu pour les visiteurs de votre agenda, vous êtes prêt à le diriger vers les personnes concernées.
Il existe plusieurs façons de partager votre agenda :
- Ajoutez un lien ou un bouton sur votre site qui redirige les personnes vers votre agenda
- Ajoutez un widget sur votre site qui permet aux personnes de rester sur votre site pendant qu’elles réservent
- Ajoutez un bouton “Réserver maintenant” à vos e-mails et à vos réseaux sociaux
Apprenez-en plus sur chacune de ces options dans la section “Intégrer un agenda sur votre site web”.
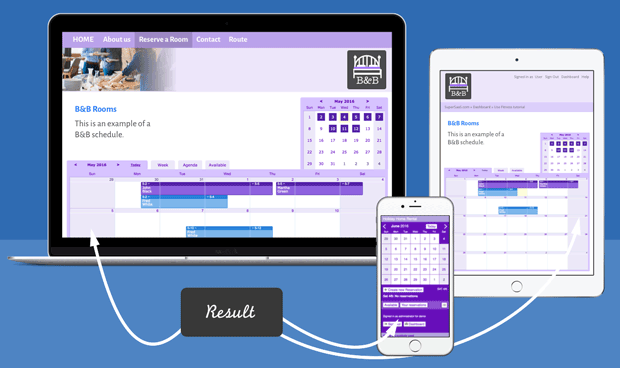
Votre agenda de réservation SuperSaaS peut être simplement consulté sur plusieurs appareils à tout moment et n’importe où grâce à son lien de l’agenda. Vous pouvez créer votre propre nom de domaine personnalisé et personnaliser le logiciel pour le rendre entièrement le vôtre.
Synchronisez vos rendez-vous avec vos agendas de travail existants
Vous pouvez faciliter l’ajout des détails du rendez-vous à leur agenda en exportant les rendez-vous.
Ajoutez le mot magique $ical dans les paramètres de notification sous l’onglet de mise en page de l’écran de configuration de votre agenda, comme indiqué ci-dessous :
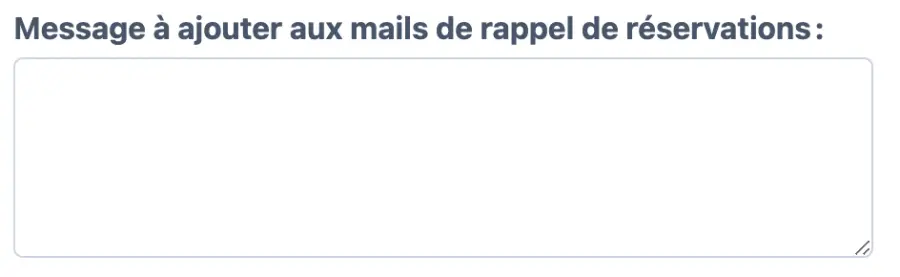
Voici un aperçu de la façon dont votre message de confirmation apparaîtra à un utilisateur de Gmail :
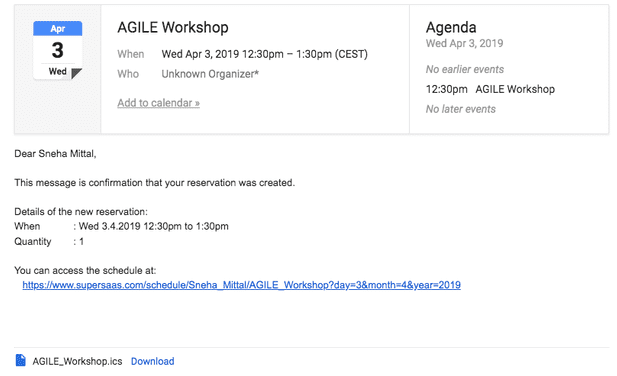
Veuillez noter : L’e-mail peut apparaître sous un format différent selon les fournisseurs de messagerie. Cependant, le fichier iCalendar sera toujours attaché à l’e-mail, quel que soit le fournisseur de messagerie.
Personnaliser l’apparence de l’agenda
Vous pouvez utiliser l’espace au-dessus de l’agenda pour partager des instructions de réservation supplémentaires pour les utilisateurs finaux. Vous pouvez amplement personnaliser et personnaliser votre message et vos notifications avec des détails tels que le nom, le niveau de crédit, le lien direct pour modifier la réservation, etc. Lisez notre article de blog pour apprendre comment personnaliser vos e-mails avec SuperSaaS.
Si vous souhaitez modifier l’apparence de l’agenda, vous pouvez essayer plusieurs options de formatage pour modifier les couleurs de l’agenda, ajouter votre logo d’entreprise, et ajouter des images ou des vidéos à votre agenda.
Vous pouvez créer votre propre flux de travail avec SuperSaaS et découvrir des fonctionnalités avancées telles que l’ajout d’un champ superviseur secret, création d’un menu déroulant personnalisé, utilisation d’extensions d’URL pour activer plusieurs options cachées, et bien plus encore.