Trucs et astuces
La documentation d’assistance SuperSaaS couvre la plupart des sujets pour la configuration de votre agenda de réservation en ligne. Cette section se concentre sur quelques fonctionnalités spécialisées pour vous aider à améliorer votre flux de travail. Les conseils et astuces présentés ici peuvent apporter des compléments précieux à votre calendrier de rendez-vous en ligne :
- Créer des menus déroulants personnalisés qui peuvent être inclus dans les détails de la réservation
- Travailler avec des réservations répétées pour augmenter l’efficacité
- Utiliser un champ Super-utilisateur pour stocker des informations supplémentaires
- Utilisation des extensions d’URL pour activer plusieurs options cachées
- Insérer du texte automatique pour personnaliser les confirmations d’e-mails et les messages d’affichage
- Connexion à d’autres sites web à l’aide de Zapier ou Make
Créer des menus déroulants personnalisés qui peuvent être inclus dans les détails de la réservation
Les champs de réservation personnalisables de l’onglet Processus via Configurer peuvent être utilisés pour créer des menus déroulants afin de présenter à l’utilisateur plusieurs options au cours du processus de réservation. Vous pouvez utiliser le menu déroulant pour proposer des services optionnels ou des extras avec un prix. Cela peut être utilisé en combinaison avec les règles de prix. Si vous souhaitez créer plus de deux menus déroulants, vous pouvez générer un formulaire personnalisé qui peut être intégré au processus de réservation.
Mise en place d’un menu déroulant de base
- Via Configurer, cliquez sur l’onglet Processus. Les deux champs de réservation supplémentaires du bas peuvent être utilisés pour créer des menus déroulants. Cliquez sur “Personnaliser”.
- Après avoir nommé le champ déroulant, vous pouvez déterminer si cette option est obligatoire ou facultative pour l’utilisateur. Ensuite, insérez les choix que vous souhaitez présenter à l’utilisateur. Ici, vous avez la possibilité de proposer un prix supplémentaire pour les options de la liste déroulante afin que le choix soit pris en compte par les règles de tarification. Par exemple, le système peut être configuré pour calculer automatiquement une remise accordée le lundi. Enregistrez vos modifications.
- Lorsqu’une nouvelle réservation est créée, la liste déroulante apparaît dans la fenêtre de la nouvelle réservation.
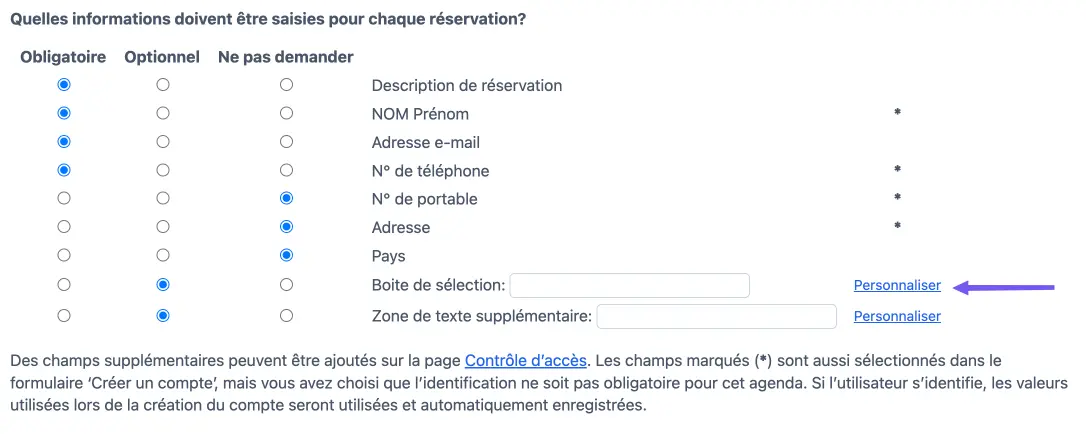
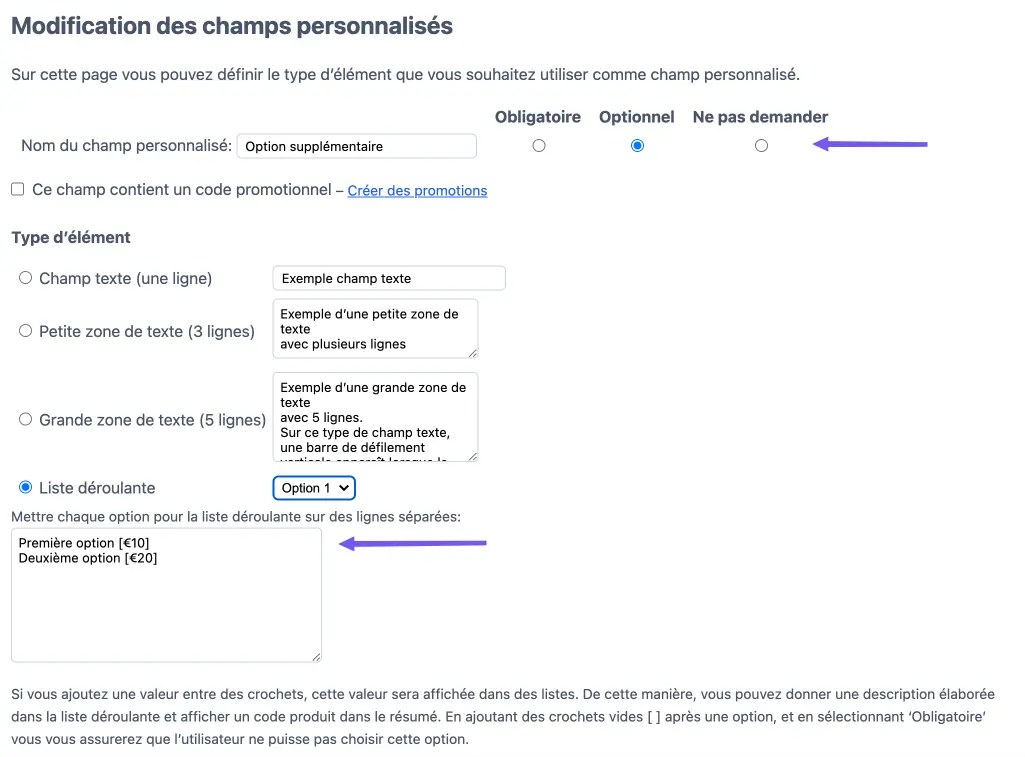
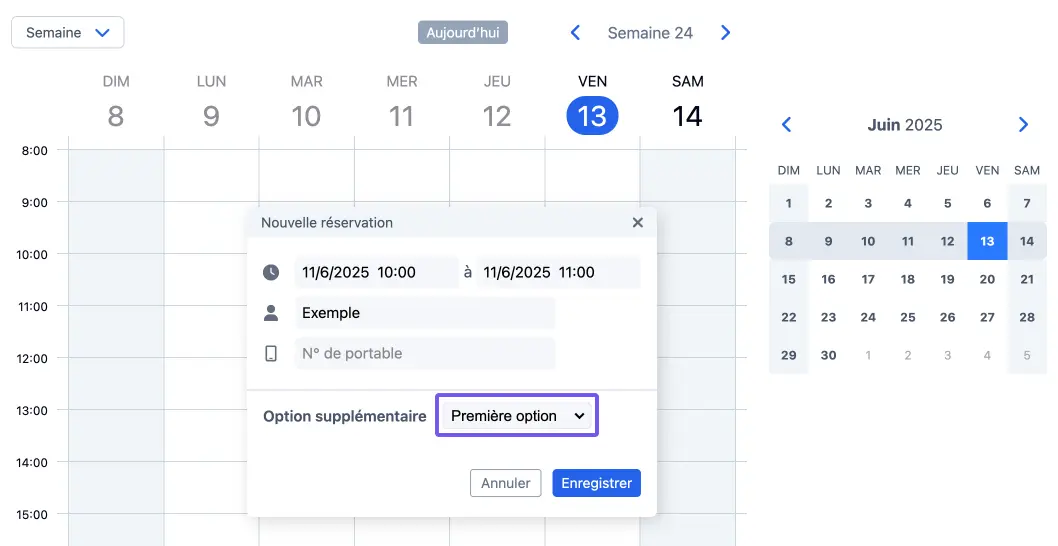
Ajouter un prix aux options de la liste déroulante
Il est important de s’assurer que vous avez inclus le prix pour chaque option déroulante que vous avez ajoutée à votre agenda en ligne.
Pour ajouter un prix à une option déroulante, il vous suffit d’inclure le prix dans le texte de l’option. Par exemple : Temps supplémentaire pour le sauna +10€.
Voir Fixation avancée des prix pour plus de détails sur la spécification du prix.
- Naviguez jusqu’à l’onglet Ressources. Sélectionnez l’option “Dépend de la date, de la durée ou des ressources” pour le prix. Cliquez sur “Enregistrer les modifications”.
- Cliquez sur “Configurer les prix”. Par défaut, les règles de tarification sont basées sur un certain prix de base par réservation. Cela vous permet de choisir l’option “Ajouter un champ de prix”, qui ajoute simplement les prix que vous avez spécifiés pour chaque option de menu déroulant au prix de base de la réservation. Cliquez sur “Enregistrer les modifications”.
- Testez les différentes options de menu déroulant pour vous assurer que les prix sont calculés comme prévu.
- Si vous utilisez un système avec des durées de rendez-vous flexibles, vous voudrez probablement travailler avec un prix par heure plutôt qu’un prix par réservation. Si vous ne voulez pas que le coût supplémentaire pour une option de menu déroulant s’applique à chaque heure de la réservation, vous pouvez sélectionner l’option “Ajouter un champ au total” à la place. Cliquez sur “Enregistrer les modifications”.
- Vous pouvez tester cette option en changeant la durée de la réservation en combinaison avec les choix de menu déroulant.
- Lorsqu’une nouvelle réservation est saisie dans le calendrier des rendez-vous et qu’une option de menu déroulant est sélectionnée, le prix sera mis à jour en conséquence.
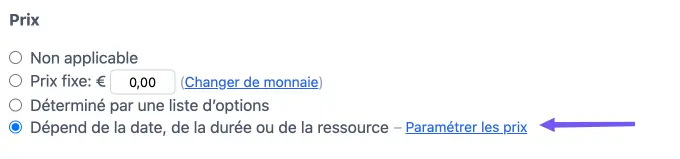
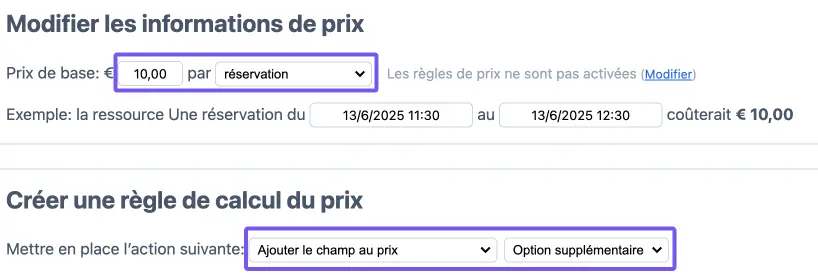
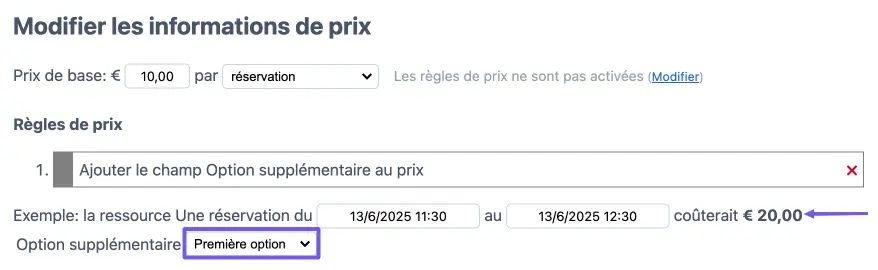
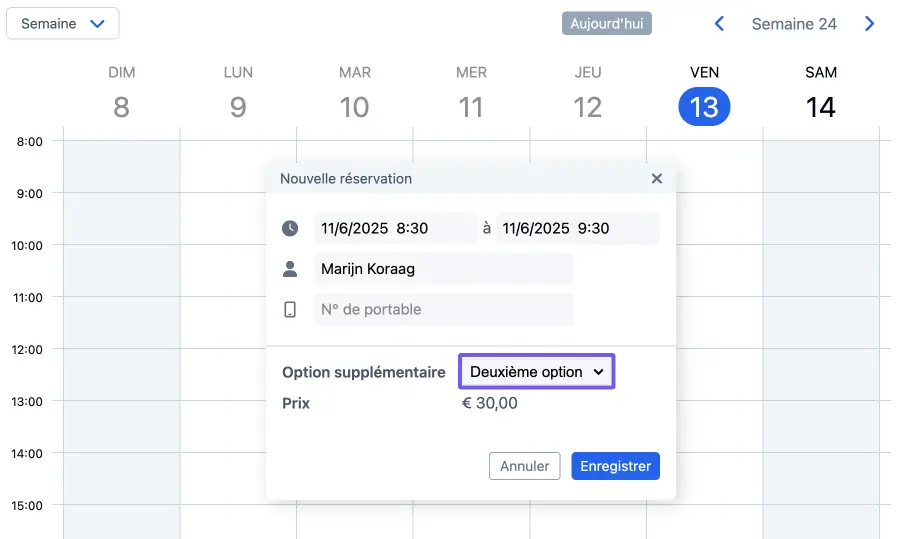
Travailler avec des réservations répétées pour augmenter l’efficacité
Si vous autorisez les utilisateurs à faire des réservations répétées, ils n’ont pas besoin de créer chaque réservation séparément. Sur un calendrier de capacité, cela vous permet de créer une série de créneaux en une seule fois.
- À travers Configurer, cliquez sur l’onglet Processus. Sélectionnez l’option “Ajouter une option de répétition à la boîte de dialogue pour les nouvelles réservations” et enregistrez les modifications.
- Allez dans votre emploi du temps (via Utiliser) et créez une nouvelle réservation. Vous aurez maintenant la possibilité de répéter la réservation quotidiennement, hebdomadairement, bihebdomadairement et mensuellement par jour de la semaine ou par date.
- Si vous travaillez avec un agenda de capacité, vous aurez la même option lorsque vous créez un nouvel créneau sur l’agenda. Si vous répétez un créneau, le système le considère comme une série de créneaux. Sur l’onglet Processus d’un agenda de capacité, vous trouverez une option supplémentaire qui oblige les utilisateurs à s’inscrire pour toute une série de créneaux, plutôt que de choisir les créneaux individuellement.
Notez que le système ne vous permet pas de répéter des créneaux et des réservations plus de 52 fois. Cela permet d’éviter que les utilisateurs ne créent une série de réservations sans fin, ce qui pourrait vous faire dépasser la limite de rendez-vous de votre pack. Cela vous évite de devoir supprimer toute une série de créneaux un par un, dans le cas où des réservations seraient faites par erreur.
Pour répéter des réservations plus de 52 fois, les utilisateurs peuvent simplement modifier leur dernière réservation dans la série et la répéter à nouveau. Pour répéter des créneaux en tant qu’administrateur, allez au dernier créneau de la série, cliquez sur “Modifier le créneau ” et vous aurez la possibilité de répéter la série à nouveau.

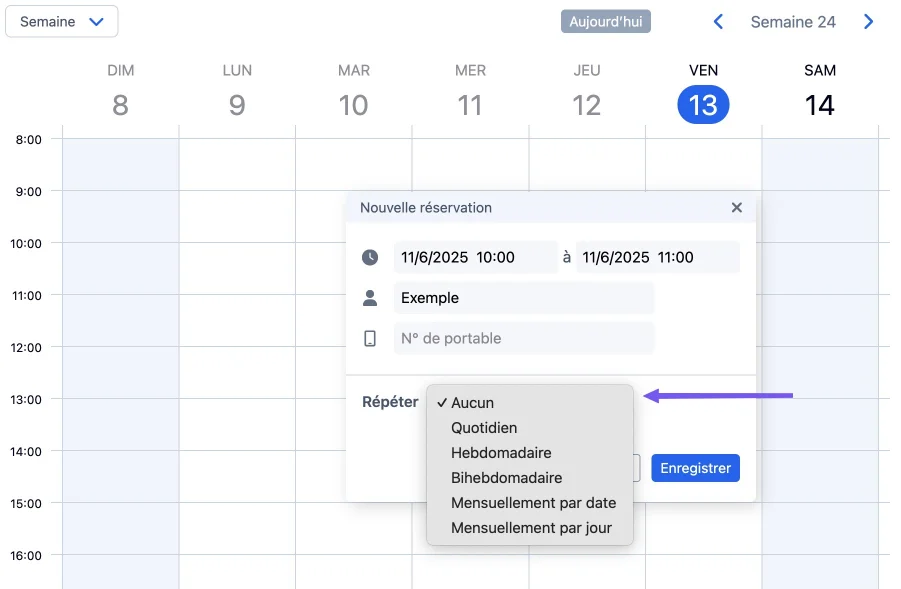
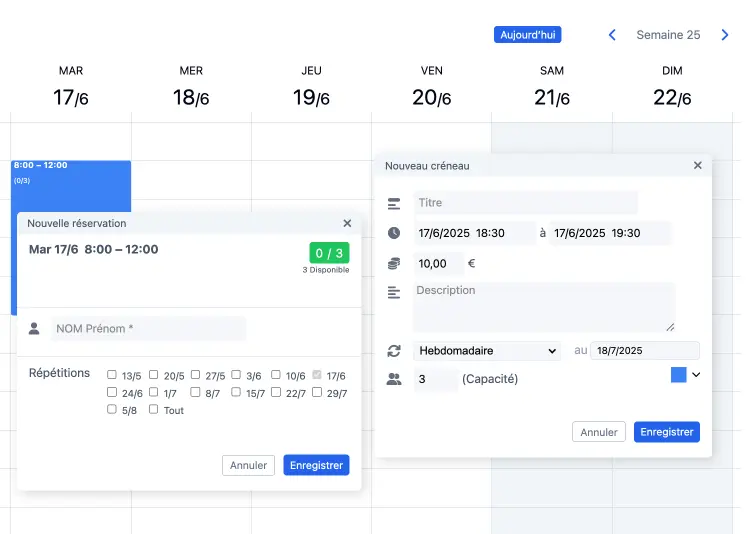
Utilisation d’un champ superviseur pour stocker des informations supplémentaires
Un champ Super-utilisateur peut être utilisé pour stocker des informations supplémentaires sur les utilisateurs, comme leur numéro de membre ou le nombre de fois où ils ont manqué un rendez-vous. Le champ Super-utilisateur peut être visible ou non visible pour les utilisateurs enregistrés et non enregistrés.
- Vous pouvez activer le champ Super-utilisateur via la page Contrôle d’accès sur le côté droit de votre panneau de configuration. Nommez le champ, sélectionnez s’il doit être caché ou visible et enregistrez les modifications.
- Le champ apparaîtra désormais dans les détails de chaque utilisateur, situés sur la page Gestion des utilisateurs sur le côté droit de votre panneau de configuration et sera visible sur les réservations des utilisateurs enregistrés.
Vous pouvez utiliser ce champ du Super-utilisateur pour offrir une réduction à un client individuel. Par exemple, si vous saisissez “−10%” dans le champ Super-utilisateur, une remise de 10% sera automatiquement appliquée sur l’écran de paiement du client pour les paiements effectués sur le site.

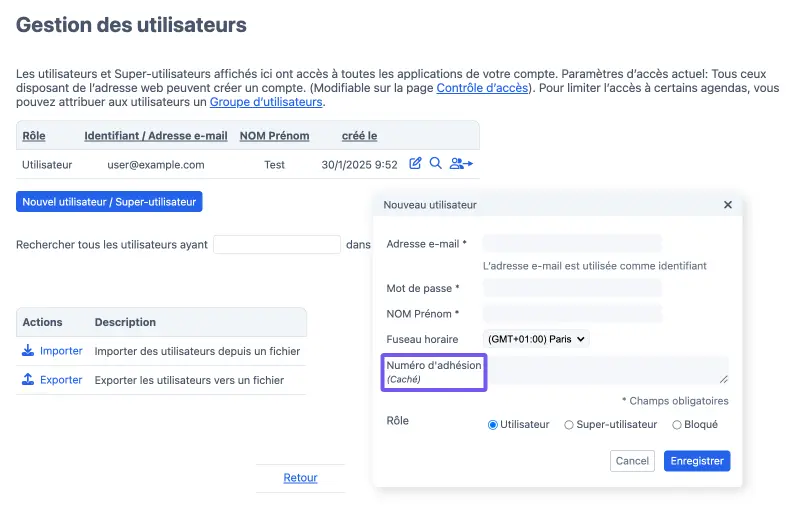
Utilisation des extensions d’URL pour activer plusieurs options cachées
En plus des options de l’onglet Aspect, il existe quelques “paramètres URL” qui peuvent être utilisés pour forcer l’agenda à afficher par défaut une vue particulière. Par exemple, au lieu d’afficher la vue par défaut, vous pouvez utiliser ces options pour afficher une fenêtre pop-up pour une nouvelle réservation par défaut ou pour zoomer directement sur une date spécifique.
| Paramètre | Effet |
|---|---|
year=x, month=x, | Aller à l’année, au mois, à la semaine ou au jour avec le nombre x. Peut aussi être combiné, par exemple : https://supersaas.com/schedule/Christmas?day=25&month=12. Si vous omettez l’année ou le jour, l’année ou le jour en cours sera utilisé par défaut. |
today=true | Aller à aujourd’hui, peut être utile si la date initiale est automatiquement décalée en raison d’un autre paramètre. |
view=x | Forcer la vue à x, où x est l’un des éléments suivants “month”, “week”, “day”, “free” or “agenda” (Remarques : l’utilisateur doit être autorisé à utiliser cette vue, ce qui peut être défini via Aspect.). |
view=new | Présentez la boîte de dialogue de nouveau rendez-vous comme une page web, ce qui est utile pour établir un “lien profond” (envoyer directement un utilisateur) vers, par exemple, la page d’inscription à un cours particulier. |
lang=x | Force la langue à x, où x est un code de langue standard ISO ou un code de pays. |
per_page=x | Dans les vues avec une liste, cela modifie le nombre d’éléments visibles par rapport à sa valeur par défaut de 10. |
per_slot=x | Dans un agenda de capacité, cela permet de contrôler le nombre d’éléments qui s’affichent dans une fenêtre contextuelle. |
refresh=x | Vérifiez les changements sur le serveur tous les x secondes et rafraîchissez l’écran si nécessaire. Veuillez choisir un intervalle d’au moins 5 minutes (x≥300). |
dir=v, dir=h | Sur la vue mensuelle, vous pouvez forcer le dessin à apparaître comme un paysage vertical ou horizontal. |
name=x, password=x | Peut être utilisé sur l’écran de connexion pour préremplir un nom et/ou un mot de passe. |
color=x | Affiche les créneaux de cette couleur particulière sur un agenda de capacité (bleu est 0, rouge est 1, etc.) par défaut. |
per_page=20 | Augmente le nombre de lignes affichées dans le popup d’un créneau de l’agenda. |
d.supersaas.com | L’utilisation de d.supersaas.com pour établir un lien avec l’agenda au lieu de www.supersaas.com impose le système à afficher la version de bureau sur les appareils mobiles et les tableaux. |
m.supersaas.com | L’utilisation de m.supersaas.com comme lien vers l’agenda au lieu de www.supersaas.com astreint le système à afficher la version mobile sur les ordinateurs de bureau. |
Afin d’utiliser l’un de ces paramètres, vous devez d’abord ajouter un point d’interrogation (?) à la fin de l’URL de votre agenda*, suivi du paramètre et de la valeur associée. Dans le cas où vous souhaitez utiliser plusieurs paramètres à la fois, vous pouvez les enchaîner avec une esperluette (&) entre chaque paire de paramètres.
Exemple avec un seul paramètre:
https://www.supersaas.com/schedule/votre_nom/votre_agenda?mois=10
Exemple avec plusieurs paramètres:
https://www.supersaas.com/schedule/votre_nom/votre_agenda?year=2025&month=10&lang=de
Insérer l’auto-texte pour personnaliser les confirmations d’emails et afficher les messages automatiquement
Les messages e-mail peuvent être personnalisés à l’aide de la fonction auto-texte. Les chaînes de texte automatique sont un ensemble de balise qui sont automatiquement remplacés par d’autres mots lorsque le message est généré. L’auto-texte peut être ajouté via l’onglet Aspect, sous Configurer.
Le mail de confirmation standard peut être ajusté en utilisant l’auto-texte automatique “$if créé”. Il existe un certain nombre de messages générés automatiquement disponibles qui peuvent être ajustés en utilisant les éléments suivants : “changed”, “deleted”, “approved”, “refunded”, “placed_on_the_waiting_list”, “changed_on_the_waiting_list”, “removed_from_the_waiting_list” or “placed” (“placed” signifie que l’utilisateur a été transféré de la liste d’attente au fait d’avoir un rendez-vous confirmé).
L’utilisation de “$replace” vous permettra de personnaliser tous les textes. Dans ce cas, vous devrez définir le contenu de tous les messages de confirmation en utilisant les déclarations $if.
Voici quelques éléments d’auto-texte qui sont couramment utilisés pour les messages électroniques :
| Le mot… | … sera remplacé par |
|---|---|
$name | Le nom de la personne à laquelle le courrier est adressé, si disponible |
$dear | Écrit “Cher $name,” à moins que $name ne soit pas connu |
$subject | Le reste de cette ligne sera utilisé comme ligne d’objet de l’e-mail, et peut contenir d’autres éléments d’auto-texte |
$action | Décrit l’action qui a déclenché l’e-mail. Par exemple : ‘Votre réservation était $action’ se traduit par ‘Votre réservation a été créée’ |
$details | Comprend des informations détaillées sur la réservation, comme l’heure et le lieu |
$replace | Supprime tout le texte généré par le système, de sorte que seul votre texte sera utilisé |
$modurl | Un lien qui contient un jeton permettant de modifier cette réservation sans se connecter |
$ical | La réservation sera jointe à la notification sous forme de fichier iCalendar |
$form | Si un formulaire est connecté à cet objet, il sera joint sous forme de fichier HTML |
Un aperçu complet de toutes les options de texte automatique est disponible dans le tutoriel Aspect.
Chaînes de texte automatique pour les messages d’affichage
Les messages dynamiques peuvent également être utilisés dans les messages d’affichage, comme celui qui se trouve au-dessus de l’agenda, de l’écran d’aide et de l’écran de connexion. Vous pouvez ajouter du texte automatique pour les messages d’affichage via Configurer sous l’onglet Aspect.
“Voici quelques éléments de texte automatique qui sont couramment utilisés pour les messages à afficher :”
| Le mot… | sera remplacé par |
|---|---|
$name | Écrit le nom complet de la personne actuellement connectée, si disponible |
$credit | Écrit le montant du crédit pour la personne actuellement connectée |
$shop | Crée un lien vers votre boutique, par exemple vous pourriez écrire : “Veuillez acheter des crédits dans la $shop avant de réserver” |
$agenda | Crée un lien vers une page qui affiche les rendez-vous de tous les agendas du compte, ne fonctionne que lorsqu’on est connecté en tant qu’utilisateur |
$if peut pareillement être utilisé pour afficher des messages uniquement dans certaines circonstances prédéterminées.
Il est possible d’afficher des messages en fonction de la langue choisie par l’utilisateur. La condition qui suit le mot “$if” peut être un code de langue à deux chiffres tel que EN (pour l’anglais) ou FR (pour le français). Par exemple :
$if FR {Bonjour $login}
$if EN {Hello$login}
Une instruction $if peut ainsi être utilisée pour afficher des messages différents selon que le visiteur s’est connecté ou non. Par exemple, il est possible d’afficher des messages différents selon que le visiteur s’est connecté ou non :
$if out {Veuillez d'abord vous connecter ou créer un compte si vous n'en avez pas}
$if user {Bienvenue $login!}
Un aperçu complet des déclarations $if est disponible dans le chapitre aspect de votre agenda. En outre, notre article (en anglais) email hacks blog explique le processus de personnalisation des messages à l’aide de l’auto-texte.
Connexion à d’autres sites web à l’aide de Zapier ou Make
Votre compte SuperSaaS peut être intégré avec une large variété de sites web en utilisant Zapier ou Make. Ces services en ligne vous permettent de déclencher automatiquement une action sur une autre appli ou site web lorsqu’il se passe quelque chose sur votre agenda de rendez-vous SuperSaaS.
Parmi les applications courantes, on peut citer :
- Ajouter de nouveaux utilisateurs à une MailChimp liste de diffusion
- Connecter votre agenda à un outil de gestion de projet en ligne tel que ProjectManager.com
- Créer une nouvelle facture dans QuickBooks lorsqu’un nouveau rendez-vous est créé
- Créer une ligne de feuille de calcul sur Google Docs pour chaque rendez-vous afin de construire une logique personnalisée
- Envoyer une notification push à un iPhone ou un appareil Android en utilisant Pushover.net pour contourner les limitations et le coût des SMS
- Voir d’autres exemples sur les sites Zapier ou Make
Comme Zapier/Make vous permettent de filtrer les déclencheurs, vous pouvez créer des processus hautement personnalisés. Par exemple, vous pourriez envoyer un message à la direction pour approuver une réservation uniquement s’il s’agit d’un nouvel utilisateur et que la valeur est supérieure à 100 €. De cette façon, vous pouvez mettre en œuvre une logique spécifique à votre entreprise.
La création d’un compte Zapier or Make est gratuite et les deux incluent un niveau gratuit illimité pour les petits utilisateurs, tout comme SuperSaaS.


