Dans ce tutoriel, nous utiliserons un agenda de massothérapeute pour expliquer comment configurer un agenda des ressources en ligne. Celui-ci convient cependant à d’autres usages, tels que la réservation de salles de réunion, de séances de photographie, ou de cours de conduite. Les instructions de ce tutoriel conviennent aux réservations qui ne peuvent être effectuées que par une seule personne à la fois.
Si vous souhaitez créer des évènements de groupe comme des cours par exemple, le tutoriel agenda des capacités vous conviendra mieux. Si vous voulez que vos clients choisissent dans une liste de services, consultez le tutoriel agenda des services.
Prendre un rendez-vous personnel
L’agenda des ressources permet de prendre un rendez-vous individuel avec une personne, de réserver un objet ou un espace spécifique.
Ce tutoriel explique comment :
- utiliser l’agenda des rendez-vous pour prendre un rendez-vous
- proposer des rendez-vous de types différents et de durées différentes dans un menu déroulant
- Encaisser des paiements pour chaque rendez-vous
Vous pouvez voir le résultat final sur la page de démo thérapeute.
Configurer un agenda en 5 étapes faciles
La meilleure méthode pour bien configurer votre agenda est de le tester après chaque étape :
Étape Configurer un agenda de base à l’aide de l’assistant de création nouvel agenda
Avant de commencer
Afin de pouvoir suivre les étapes de ce tutoriel, vous devez configurer un compte. C’est gratuit, tout ce dont vous avez besoin est une adresse e-mail valide. Connectez-vous à votre compte et allez à votre Tableau de bord.
Sélectionner le type d’agenda approprié
Dans le menu situé du côté droit de votre Tableau de bord, cliquez sur Nouvel agenda. Vous serez redirigé vers l’assistant de création Nouvel agenda où vous pourrez choisir les paramètres par défaut qui conviennent à votre système de réservation en ligne. Vous devrez d’abord choisir si vous souhaitez créer un agenda des ressources, un agenda des capacités ou un agenda des services.
Sélectionnez l’agenda des ressources, il permet de prendre des rendez-vous personnels, de réserver un objet ou un lieu particulier. Il convient parfaitement à un massothérapeute qui ne peut pas avoir deux rendez-vous en même temps.
Déterminer qui peut modifier l’agenda
Choisissez la première option, Système de réservation, pour que vos clients doivent s’inscrire dans votre agenda des rendez-vous avant de pouvoir l’utiliser. La seconde option, Agenda self-service, permet aux utilisateurs d’un groupe prédéfinit de créer ou de supprimer des rendez-vous. Cela pourrait par exemple vous convenir si vous souhaitiez créer un agenda pour une salle de conférence dans une entreprise. La dernière option, l’agenda des évènements, permet aux administrateurs ou aux superutilisateurs autorisés de faire des modifications dans l’agenda des rendez-vous, tandis que les utilisateurs ne peuvent que l’afficher.
Sélectionnez une ou plusieurs ressources
Comme la seule ressource que l’on peut réserver dans l’agenda des rendez-vous que nous configurons est le massothérapeute lui-même, c’est la première option, Une : une seule ressource, personne, objet ou lieu qui nous convient le mieux. Si vous souhaitez proposer plus d’une personne ou plus d’un objet pouvant être réservé, la seconde option vous permettra de les ajouter à une liste.
Nommer votre agenda
Le titre que vous donnerez à votre agenda des rendez-vous ainsi que votre nom de compte formeront l’URL que vos clients verront dans leur navigateur lorsqu’ils utiliseront votre agenda. Choisissez un titre court, mais suffisamment clair. Vous pourrez toujours modifier ce titre (ainsi que le nom de votre compte) ultérieurement, mais si vous le faites, l’URL de l’agenda changera en conséquence et vous devrez peut-être en informer les utilisateurs. Entrez le nom de l’agenda, “Thérapeute” par exemple, et cliquez sur Suivant.
Déterminer votre disponibilité
Les paramètres qui se trouvent ici permettent de définir des contraintes de base. Vous pouvez changer les heures d’ouverture pour des jours particuliers (ou des ressources). Lorsque les rendez-vous sont configurés pour commencer et se terminer à des heures prédéterminées, le système peut créer une interface utilisateur claire en affichant des horaires (ou puces) sur lesquels les clients peuvent cliquer pour prendre rendez-vous. La démo de l’agenda thérapeute illustre cette configuration.
Vous pouvez définir des rendez-vous avec une durée fixe. Si vous entrez *:00, *:30 par exemple, le système créera un créneau horaire toutes les demi-heures. Si vous proposez des soins de durées différentes, autorisez les utilisateurs à cliquer sur n’importe quel endroit du calendrier pour choisir l’heure du rendez-vous.
Cliquez sur Terminer pour publier votre agenda en ligne. Vous disposez maintenant d’un agenda des rendez-vous fonctionnel. Passez à l’étape 2 pour tester votre agenda et vérifier qu’il fonctionne comme prévu.
Étape Tester votre agenda afin de vérifier qu’il marche comme prévu
Pour utiliser votre système de réservation en tant qu’administrateur, cliquez sur Utiliser dans la fenêtre du menu. Notez que cette option n’est visible que lorsque vous êtes connecté en tant qu’administrateur.
Les utilisateurs normaux verront le même agenda des rendez-vous, mais avec moins d’options. Vous trouverez aussi l’option Utiliser dans votre Tableau de bord.
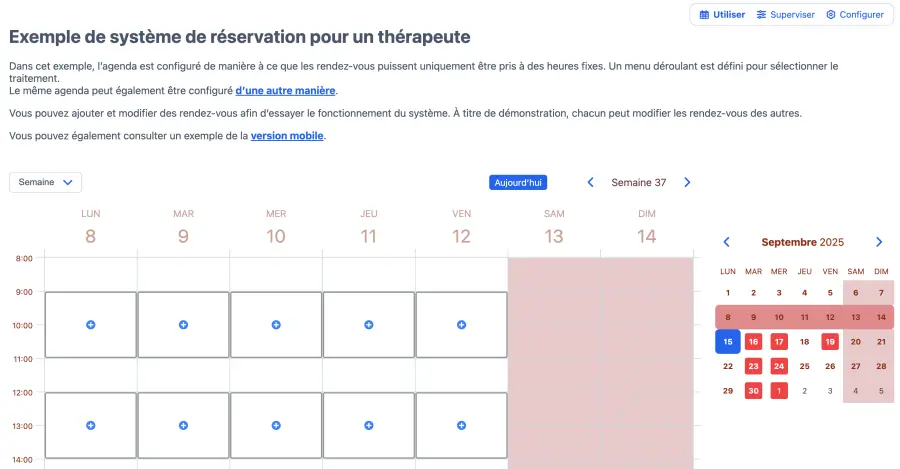
Créer un rendez-vous
Cliquez sur un créneau horaire (ou sur une puce, comme vous pouvez le voir dans la démo) pour faire apparaître la fenêtre de dialogue Nouveau rendez-vous. Si cette fenêtre s’ouvre à un endroit peu pratique, vous pouvez tout simplement la déplacer en la faisant glisser.
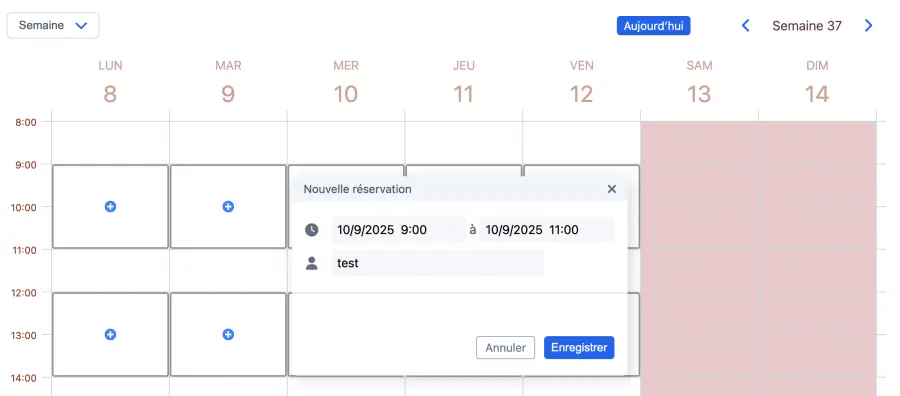
Pour définir la date du rendez-vous, vous pouvez utiliser le calendrier contextuel ou taper directement une date. Par défaut, le système ne demande uniquement qu’un nom et un numéro de téléphone, mais vous pouvez ajouter des champs supplémentaires afin de recueillir plus d’informations sur les réservations.
Cliquez sur Créer un rendez-vous et l’agenda des rendez-vous se mettra à jour pour afficher que le créneau horaire est réservé. Si vous souhaitez modifier le rendez-vous, cliquez dessus. Vous pourrez alors apporter vos changements. Cliquez sur Mettre à jour la réservation pour sauvegarder vos chargements avant de fermer la fenêtre.
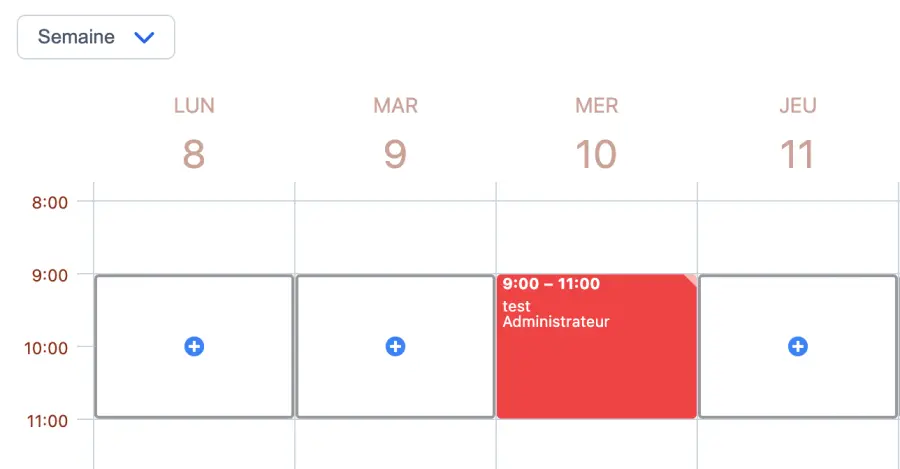
Étape Modifier la configuration
Vous pouvez maintenant afficher les paramètres par défaut de votre agenda des rendez-vous et les modifier pour qu’ils répondent davantage à vos besoins en cliquant sur Configurer dans le menu principal. Vous trouverez un résumé des options disponibles dans Aperçu. Vous pouvez aussi geler votre système de réservation en ligne ou le supprimer entièrement sur cette page.
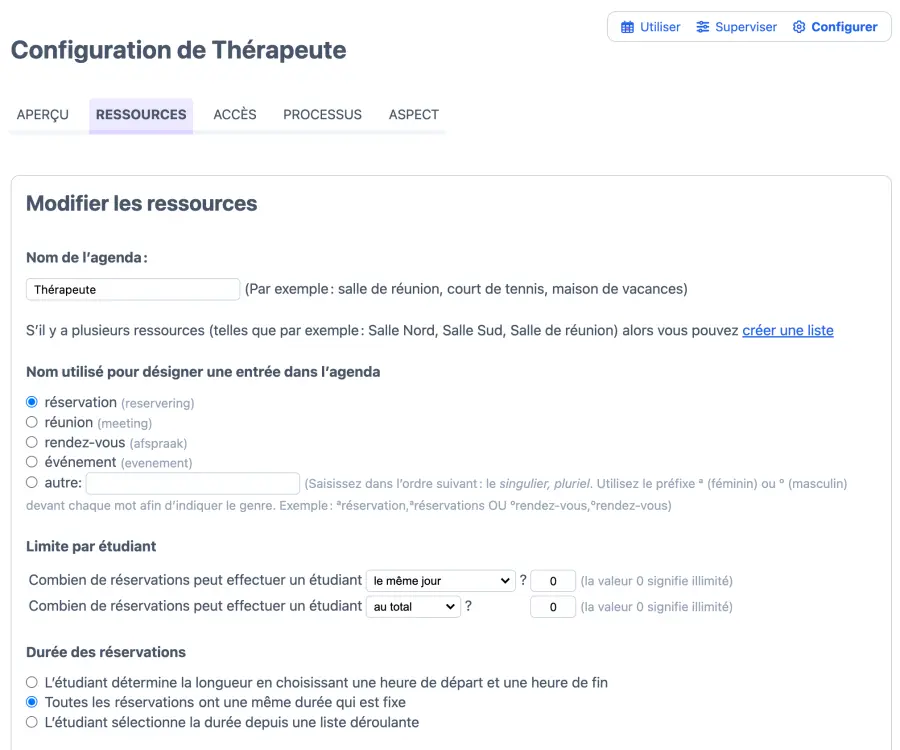
Configurer les paramètres des ressources
Dans Ressources, vous trouverez les options qui régissent les personnes, les objets ou les lieux qui font l’objet de votre agenda Notez que la section Ressources s’affichera différemment si vous configurez un agenda des capacités.
Dans le cas des massages, la ressource principale est une personne. Si vous le souhaitiez, vous pourriez par exemple ajouter les disponibilités d’un second thérapeute. Notez que si vous supprimez une ressource, toutes les réservations associées seront également supprimées.
Vous pouvez trouver plus d’informations sur tous les paramètres disponibles dans Accès, dans Processus et dans Aspect sur les pages de documentation de la section d’aide.
Définir votre réservation
Vous pouvez sélectionner un terme dans une liste ou en entrer un autre à la place de “réservation” dans Terme utilisé pour décrire une entrée. Dans le cadre de ce tutoriel, “séance” ou “soin” peuvent être plus adaptés. Ce terme sera utilisé dans toutes les fenêtres de dialogue, les textes d’aide et les confirmations par e-mail.
Si vous entrez un terme au singulier, le système utilisera automatiquement la forme au pluriel lorsque cela convient. En ce qui concerne les mots étrangers, entrez les termes au singulier et au pluriel, en séparant les formes par une virgule. “Soin spa, soins spas” par exemple.
Le terme utilisé à la place d’“utilisateur” peut aussi être personnalisé dans Configuration de l’aspect. Vous pouvez par exemple choisir les termes “client” ou “patient”. Les termes choisis seront utilisés dans tous les agendas de votre compte.
Limite par utilisateur
Ensuite, déterminez le nombre de rendez-vous qu’un client peut prendre dans Limite par utilisateur. Une fois le maximum atteint, le client ne pourra plus que modifier ou supprimer les rendez-vous qu’il aura pris.
Vous pouvez spécifier si ce nombre doit aussi inclure les rendez-vous pris antérieurement ou s’il ne doit concerner que les prochains rendez-vous. Vous pouvez aussi spécifier une limite différente pour le nombre de rendez-vous pouvant être effectués pour un seul jour ou pour une même semaine.
Durée des rendez-vous
Trois options régissent la durée des rendez-vous :
- Le client détermine la durée en choisissant les heures de début et de fin du rendez-vous. Vous pouvez déterminer des durées minimales et maximales pour encadrer leurs choix.
- Tous les rendez-vous ont la même durée fixe. Fixez simplement cette durée comme valeur par défaut.
- Le client choisit la durée à partir d’une liste déroulante. Si vous sélectionnez cette option, une boîte de sélection où vous pourrez lister les durées s’affichera. Les instructions et les messages d’aides qui s’affichent expliquent comment définir ces paramètres.
L’agenda thérapeute de démo propose des “sessions d’introduction” (60 minutes), des “soins moyens” (90 minutes) et des “soins longs” (120 minutes). Dans le cadre de ce tutoriel, choisissez donc d’utiliser la liste déroulante.
Prix
Définissez le tarif que vous facturerez par rendez-vous. Vous pouvez spécifier si vous requérez un paiement dans Processus. Le moyen de paiement peut être configuré dans Tableau de bord, sous Configuration des paiements.
Vous pouvez choisir un prix fixe, ou baser le prix sur la durée du rendez-vous, le jour de la semaine ou plusieurs autres facteurs. Si vous autorisez des rendez-vous répétés, le tarif défini sera multiplié par le nombre de rendez-vous pris par un client.
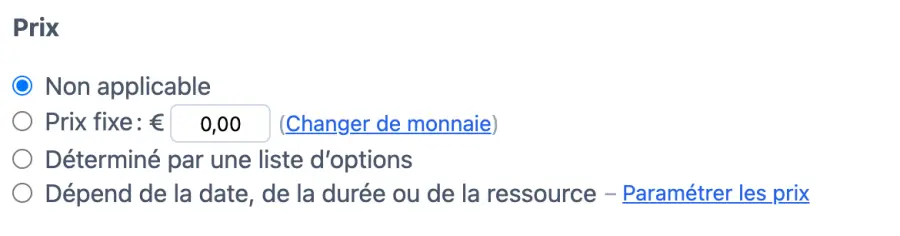
SuperSaaS propose un large éventail d’options de paiement pour votre système de réservation en ligne. Vous pouvez ainsi afficher vos offres tarifaires de services et de ressources, recueillir les données des cartes de crédits utilisées (à l’exception des codes de vérification à trois chiffres), accepter les paiements en ligne, ou proposer un système de crédits. Vous pouvez aussi proposer différents types de réductions et d’offres promotionnelles.
Pour plus d’informations, consultez Ajouter des options de paiement à votre agenda
Contraintes de temps
Vous pouvez spécifier la durée par défaut des rendez-vous et les délais qui les séparent. Si vous renseignez une autre valeur que zéro pour la période de délai, le système prévoira un délai d’indisponibilité entre les rendez-vous. Cette période peut être utilisée pour préparer une séance entre deux rendez-vous.
Il n’est pas possible de prévoir une période de délai entre l’heure d’ouverture et la première réservation, ni entre la dernière réservation et l’heure de fermeture.
Vous pouvez prédéfinir les heures que vos clients peuvent sélectionner comme heures de début dans le champ Fixer les heures de début. Lorsque les heures de début ainsi que la durée des rendez-vous sont fixes, le système peut afficher une interface utilisateur avec des “puces” sur lesquelles les clients peuvent cliquer pour prendre rendez-vous. Dans ce cas-là, la durée par défaut régira la taille de la puce.
Notez que si vous ne délimitez pas le début des horaires des rendez-vous, ceux-ci pourront commencer à n’importe quel moment, ce qui pourrait résulter en un agenda plein de trous. En prévoyant des horaires arrondis, vous pourrez éviter que vos clients ne réservent des plages horaires peu pratiques comme de 14h07 à 14hh23. Si vous spécifiez les heures de début tout en prévoyant des horaires arrondis, seule l’heure de fin sera arrondie.
Si vous proposez un service qui permet à vos clients de réserver des ressources pour une journée entière, comme la location de bicyclettes, vous pouvez arrondir tous les temps en conséquence. Si vous sélectionnez Arrondir tous les jours au jour le plus proche, les heures et des minutes ne seront pas affichées.
Vous pouvez encadrer davantage la disponibilité en spécifiant des horaires d’ouverture.
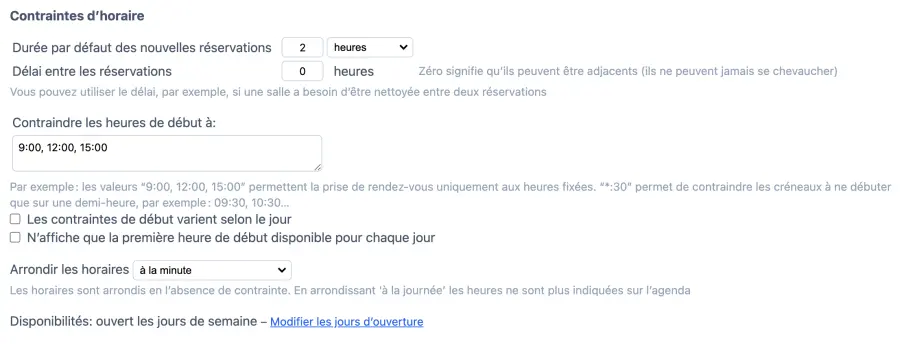
Étape Tester l’agenda en tant que visiteur
Testez le processus de planification du point de vue du client pour écarter toute erreur avant d’interagir avec vos clients et pour vous assurer que l’agenda des rendez-vous fonctionne bien comme prévu. Pour cela, vous devrez basculer de l’accès administrateur à l’accès utilisateur, ce qui est expliqué plus en détail dans la section Test de l’agenda créé.
Chaque agenda des rendez-vous possède sa propre adresse URL. Vous pouvez la trouver en vous rendant dans Configurer, puis Aperçu. Un client qui ouvre l’agenda peut se connecter dans le coin supérieur droit.
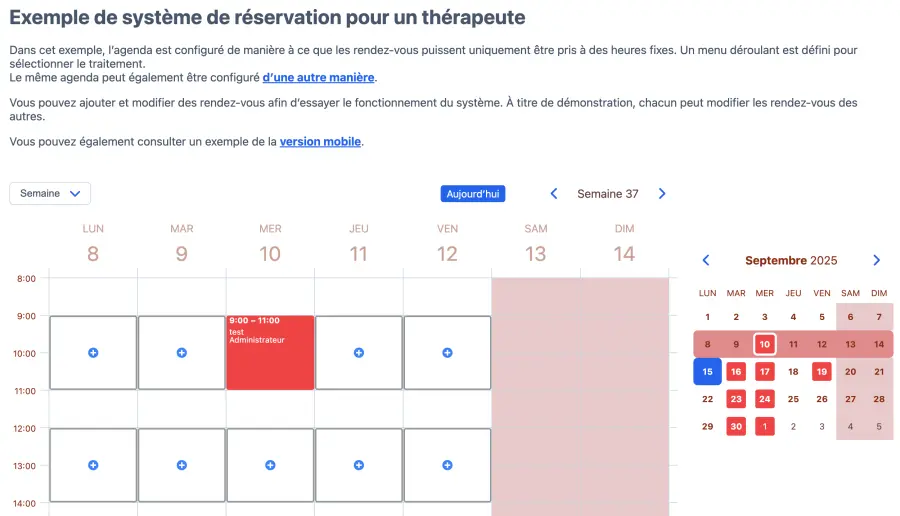
Étape Intégrer le système d’inscription dans votre site web
Après avoir configuré votre agenda des rendez-vous et après l’avoir testé pour vous assurer qu’il se comporte bien comme prévu, vous pouvez y rediriger vos clients.
Vous pouvez rediriger vos clients vers votre agenda des rendez-vous de deux façons principales :
- Créer un lien vers votre système de réservation en ligne SuperSaaS sur votre propre site.
- Intégrer la page SuperSaaS dans un cadre sur votre site.
Pour plus d’informations, rendez-vous sur intégrer un agenda dans votre site.
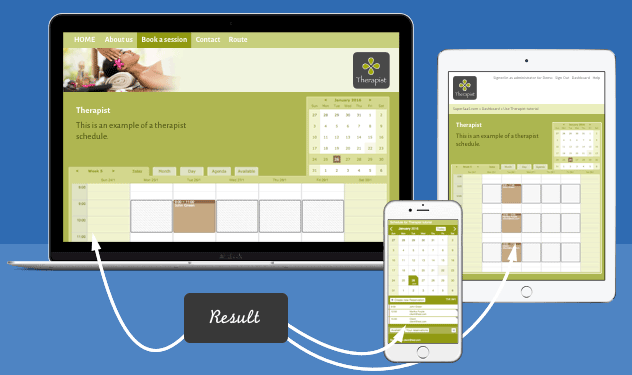
Il est possible d’afficher votre agenda des rendez-vous de plusieurs manières. Vous pouvez l’intégrer dans votre site web en utilisant un iframe sur un appareil mobile, ou simplement utiliser un lien vers SuperSaaS.
Apparence
Vous pouvez utiliser l’espace au-dessus du planning pour fournir une description des services plus détaillée, ou ajouter des instructions. Si vous souhaitez modifier l’apparence de votre agenda, plusieurs options de formatage sont disponibles, y compris des options permettant de changer la palette de couleurs ou d’ajouter des images.
Maintenant que vous disposez d’un agenda des rendez-vous entièrement fonctionnel, nous vous recommandons de consulter les conseils et astuces qui se trouvent dans Utilisation quotidienne de votre agenda. Vous pouvez élaborer votre flux de travail personnel avec SuperSaaS. Cette section traite également de quelques processus opérationnels courants qui pourraient vous être utiles.