Dans le cadre de ce tutoriel, nous créerons un atelier cupcake avec une liste d’attente pour illustrer comment configurer un agenda des évènements en ligne. Ce type d’agenda est un agenda des capacités. Vous pouvez adapter les instructions contenues dans ce tutoriel pour qu’elles conviennent à vos besoins particuliers. Si vous souhaitez que vos clients s’inscrivent à un évènement sportif par exemple, ou que vous souhaitez organiser une fête, ces instructions pourront également vous être utiles.
Si vous souhaitez organiser plusieurs évènements, si vous voulez que vos clients puissent choisir la date d’un évènement dans un calendrier, ou si votre évènement se compose de plusieurs éléments pouvant être choisis séparément, l’agenda des capacités conviendra probablement mieux à vos besoins.
Si vous souhaitez diviser l’évènement en créneaux horaires ne pouvant être réservés que par une personne à la fois, par exemple pour une rencontre parents/enseignants, le tutoriel agenda des ressources vous conviendra mieux.
S’inscrire à un seul évènement
Ce tutoriel vous aidera à créer un agenda des évènements en ligne pour un évènement unique destiné à un groupe de personnes.
Ce tutoriel explique comment effectuer les personnalisations suivantes :
- utiliser l’agenda des évènements comme un simple formulaire d’inscription
- ajouter des options plus avancées, par exemple une liste d’attente automatique
- encaisser des paiements après chaque inscription
Vous pouvez voir le résultat final de la configuration de l’agenda sur la page de démo atelier cupcake.
Configurer l’agenda en 5 étapes faciles
La meilleure méthode pour bien configurer votre agenda est de le tester après chaque étape :
Étape Configuration d’un agenda de base à l’aide de l’assistant de création nouvel agenda
Avant de commencer
Afin de pouvoir configurer un système de réservation en ligne, vous devez avoir un compte. Ce compte est gratuit, tout ce qu’il vous faut, c’est une adresse e-mail valide. Connectez-vous à votre compte dans le but d’ouvrir votre Tableau de bord.
Choisir le type d’agenda qui vous convient
Dans le menu situé du côté droit de votre Tableau de bord, cliquez sur Nouvel agenda. Vous serez redirigé vers l’assistant de création Nouvel agenda où vous pourrez choisir les paramètres par défaut de votre agenda des évènements. Vous devrez d’abord choisir si vous voulez créer un agenda des ressources, un agenda des capacités ou un agenda des services.
Dans le cadre de ce tutoriel, puisque plus d’une personne à la fois peut participer à votre atelier, choisissez l’agenda des capacités
Nommer votre agenda
Le titre que vous donnerez à votre système de réservation en ligne ainsi que votre nom de compte formeront l’URL que vos clients verront dans leur navigateur lorsqu’ils utiliseront votre agenda. Choisissez un court titre, mais suffisamment clair pour votre système de réservation en ligne, “Atelier cupcake” par exemple, et cliquez sur Suivant.
Vous pourrez toujours modifier ce titre (ainsi que le nom de votre compte) ultérieurement, mais si vous le faites, l’URL de l’agenda changera en conséquence.
Définir la capacité
Dans cette étape, vous pouvez définir le nombre de personnes pouvant participer à votre atelier. Dans le cadre de ce tutoriel, choisissez un nombre faible afin de pouvoir remplir votre atelier facilement pour tester la liste d’attente. Vous pourrez toujours modifier ce paramètre ultérieurement.
Sélectionnez l’option pour créer une liste d’attente. Si vous ne souhaitez pas limiter le nombre maximal de personnes pouvant participer à votre évènement, vous pouvez cocher illimité. Définissez la durée par défaut de votre atelier sur 4 heures.
Comme vous ne proposez qu’un évènement, sous Calendrier, sélectionnez Ceci ne compte que pour un seul évènement ; présenter simplement un formulaire d’inscription. Cliquer sur Terminer créera un agenda vide et le publiera directement en ligne. Vous disposez désormais d’un agenda des évènements fonctionnel. Passez à l’étape 2 pour l’essayer et vérifier qu’il fonctionne comme prévu.
Étape Tester l’agenda pour vérifier qu’il marche comme prévu
Pour utiliser votre système de réservation en tant qu’administrateur, cliquez sur Utiliser dans la fenêtre du menu. Cette option n’est visible que lorsque vous êtes connecté en tant qu’administrateur.
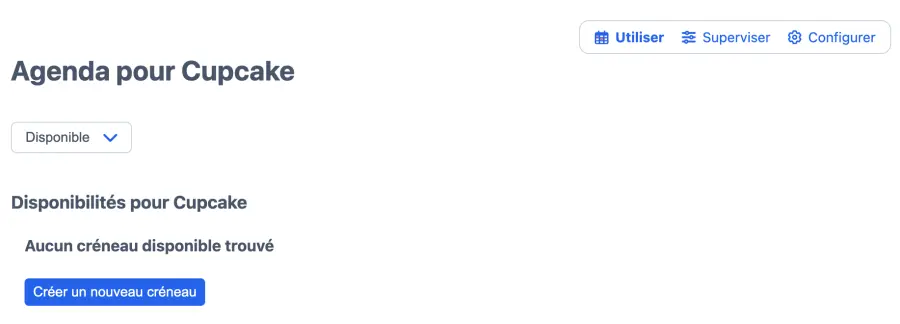
Les utilisateurs normaux verront le même agenda, mais avec moins d’options. Vous trouverez aussi l’option Utiliser en vous rendant sur votre Tableau de bord.
Créer une case pour votre atelier
Créez une case qui contiendra des informations utiles aux participants de votre atelier cupcake. Si vous cliquez sur Créer un emplacement, une fenêtre s’affichera. Si cette fenêtre s’ouvre à un endroit peu pratique, vous pouvez tout simplement la déplacer en la faisant glisser.
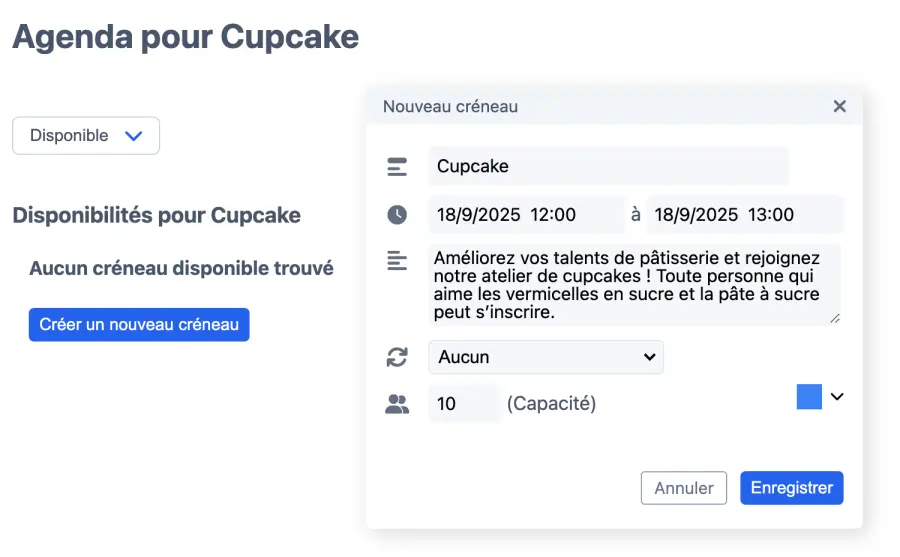
Renseignez la date et un nom d’un évènement suffisamment descriptif, comme “Cupcake Mania” par exemple. Vous pouvez ajouter une image dans le champ Description en entrant le lien d’une image disponible en ligne (c.-à-d. Commençant par “https:”).
Vous pouvez aussi utiliser l’espace au-dessus du calendrier pour y placer une description plus détaillée, comme par exemple : “Rejoignez notre atelier et améliorez vos compétences de pâtissier ! Inscriptions ouvertes à tous ceux qui aiment les paillettes et les fondants”.
Étape Modifier la configuration
Vous pouvez modifier les paramètres en fonction de vos besoins en cliquant sur Configurer.
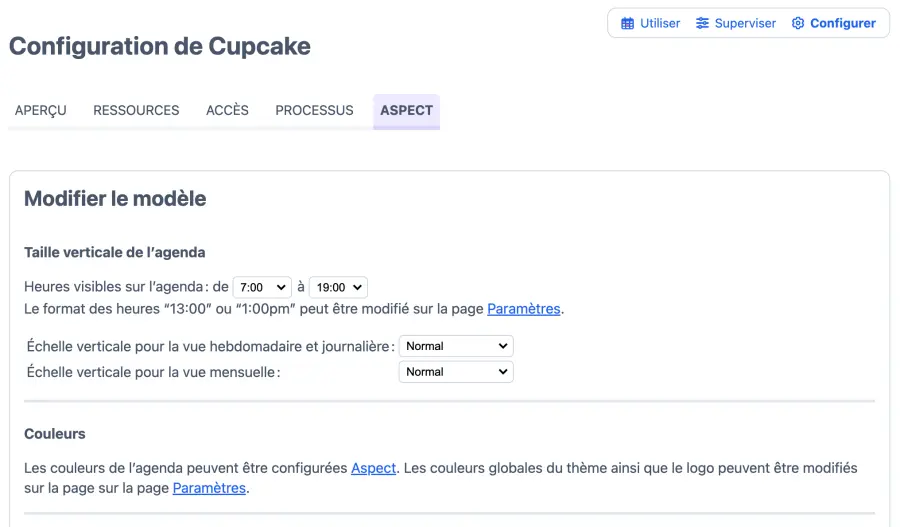
Vous trouverez un résumé des options que vous pouvez modifier dans Aperçu. Vous pouvez geler votre système de réservation en ligne ou le supprimer entièrement sur cette page.
Lorsque vous avez configuré votre agenda des évènements en ligne, l’Assistant nouvel agenda a mis en place certains paramètres automatiquement. Il a par exemple désactivé l’affichage du calendrier. Si vous proposez plusieurs évènements, vous pouvez réactiver l’affichage du calendrier.
Modifier l’aspect
Vous pouvez configurer la mise en page de votre agenda qui s’affichera aux participants dans Aspect.
Pour optimiser la mise en page pour un seul évènement, choisissez l’option Affichage simplifié en cas d’un évènement unique. Si vous décochez la case, l’aspect de l’onglet Disponible et l’espace de l’évènement changera pour s’adapter à plusieurs évènements.
Dans l’affichage standard, vous pouvez modifier la case d’un évènement en cliquant dessus, puis en cliquant sur Modifier la case. Dans l’affichage simplifié, vous pouvez modifier la case en vous rendant dans Superviser, puis dans Aperçu. Si vous n’organisez qu’un seul évènement comme un atelier cupcake, vous pouvez peut-être simplifier la mise en page encore davantage en limitant les onglets d’aperçu aux affichages Disponible et Agenda.
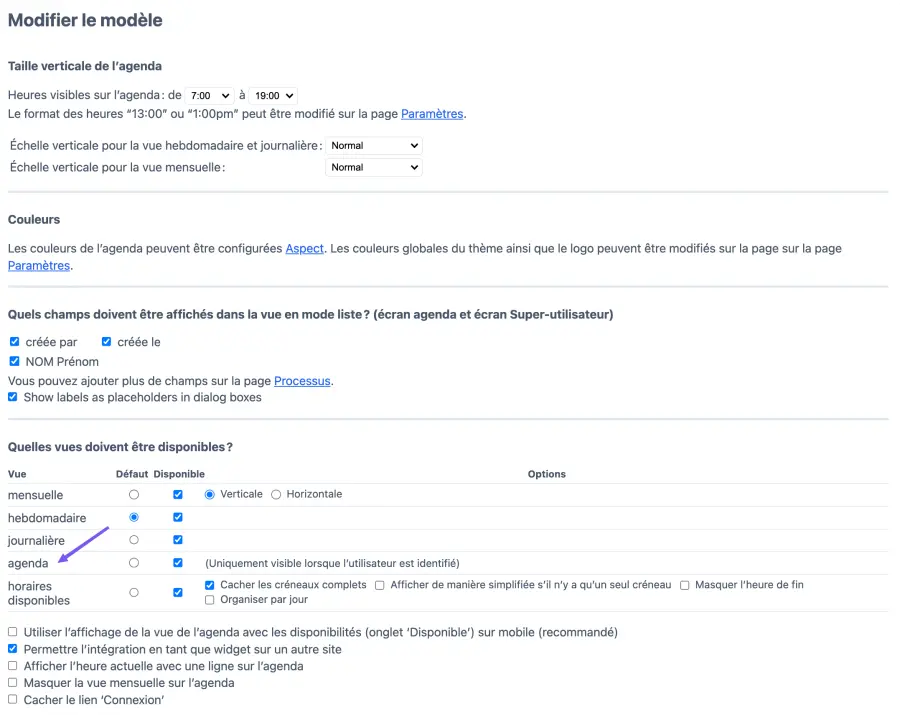
Vous pouvez créer des messages personnalisés et inclure des textes HTML, des images ou des liens pour fournir aux participants plus d’informations sur l’atelier dans Message à afficher en haut de l’agenda. Enregistrez les modifications en bas de la page avant de passer à l’onglet Accès.
Déterminer qui peut accéder à votre agenda
Le système prévoit aussi des paramètres par défaut régissant l’accès à l’inscription à votre atelier. Vous pouvez par exemple demander aux participants de créer un identifiant ou permettre à tous ceux qui peuvent voir votre agenda de s’inscrire à votre agenda. Vous trouverez plus d’informations sur les options d’accessibilité dans Contrôler l’accès à votre agenda

Déterminer les paramètres des ressources
Les options qui régissent les paramètres généraux de votre calendrier des évènements en ligne se trouvent dans Ressources. La première option vous permet de nommer une ressource de manière appropriée. Si vous décidez de donner un nouveau nom à votre évènement, vous pouvez le modifier ici.
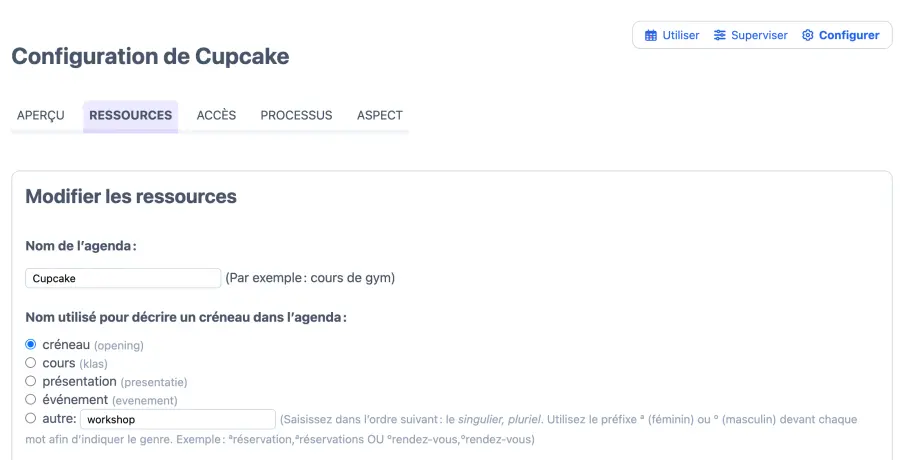
Les termes que vous choisirez d’utiliser à la place des termes “créneau” et “réservation” par défaut seront utilisés dans tout l’agenda des évènements en ligne, y compris dans les messages d’erreur, les confirmations par e-mail et les pages d’aide. Dans le cadre de ce tutoriel, vous pouvez entrer le terme “atelier”. Si vous entrez le terme au singulier, le système le convertira au pluriel s’il y a lieu.
Vous pouvez aussi changer les termes utilisés à la place d’“utilisateur”, en “participant” par exemple. Pour cela, allez à Configuration de l’aspect (n’oubliez pas que les termes que vous définirez ici seront utilisés dans tout votre compte).
Vous pouvez ensuite déterminer la capacité de l’atelier (c’est-à-dire le nombre de personnes pouvant participer y participer). Si vous souhaitez créer plusieurs agendas des évènements en ligne avec des capacités différentes, vous pouvez entrer le nombre souhaité pour chaque évènement lorsque vous les créez. Si vous entrez zéro, vous désactiverez la limite de capacité.
Le second champ détermine le nombre de places qu’une personne peut réserver avec une réservation. Si vous définissez cette valeur sur autre chose que 1, l’interface utilisateur sera modifiée et inclura un champ de quantité lors de la réservation. Pour cet évènement, vous pouvez laisser ce paramètre sur 1. En revanche, si vous utilisiez un agenda des évènements en ligne pour vendre des billets pour une pièce de théâtre par exemple, il serait préférable de permettre à vos clients d’acheter plusieurs billets à la fois.
Spécifiez si vous voulez que les participants puissent faire une deuxième réservation pour le même évènement. Notez que le système ne peut identifier un utilisateur que par son nom de connexion. Si vous autorisez donc les utilisateurs à créer leur propre nom de connexion (ou si vous autorisez les réservations anonymes), le système ne pourra pas empêcher que des personnes ne se créent un deuxième nom de connexion pour effectuer une seconde réservation.
Configurer la liste d’attente
Choisissez si vous souhaitez permettre aux participants d’inscrire leur nom sur une liste d’attente lorsque votre agenda des évènements en ligne est complet. Vous pouvez choisir de refuser la réservation, d’autoriser uniquement les administrateurs ou les superutilisateurs à dépasser la limite fixée, d’ignorer complètement la limite, ou de créer une entrée dans la liste d’attente.
Une liste d’attente distincte est créée pour chaque évènement. Chacune conserve l’ordre dans lequel les personnes ont entré leur nom. Si la case pour le renvoi automatique sur liste d’attente est cochée, la première personne inscrite sur la liste d’attente sera automatiquement inscrite à l’évènement si quelqu’un annule sa réservation.
Si vous autorisez plusieurs réservations par personne et que quelqu’un réserve plus de places que ce qui est disponible, la réservation sera déplacée sur la liste d’attente. Lors de la réservation, un champ permettant de renseigner le nombre de places désirées s’affichera.
Vous pouvez changer le nom du champ “quantité” par un terme plus approprié comme “nombre de sièges”, en allant dans Processus, puis dans Quelles informations le client doit-il entrer pour chaque réservation. Dans le cadre de ce tutoriel, cliquez sur le second lien Personnaliser et entrez le nom du champ qui vous convient.
Si quelqu’un demande plus de places que ce qui est disponible, il sera placé sur la liste d’attente jusqu’à ce qu’il y ait assez de places disponibles. Si un participant annule sa réservation, l’inscription automatique n’aura lieu que s’il y a suffisamment de place pour satisfaire la quantité demandée par la première personne sur la liste d’attente.
En tant qu’administrateur, vous pouvez à tout moment déplacer les personnes de la liste d’attente, même si cela signifie que vous dépasserez la limite maximale du nombre de participants fixée.
Ajouter une localisation
Vous pouvez préciser où vos cours ont lieu en ajoutant l’adresse dans le champ “localisation”. Si vous avez créé plusieurs cours, l’interface contiendra des champs pour y ajouter des informations supplémentaires. Si vous proposez plusieurs cours, cela peut vous permettre de spécifier où un évènement particulier a lieu. Lorsque vous publierez votre agenda, ces informations seront transférées dans les champs appropriés d’Outlook, d’iCal ou de Google Agenda.
Ajouter un prix
Vous pouvez définir un tarif ou recueillir les données des cartes de crédits utilisées (à l’exception des codes de vérification à trois chiffres). En cliquant sur Configuration des prix, vous pouvez créer des règles de tarification avancées, comme par exemple prévoir des coûts supplémentaires en cas de repas avant l’évènement. Vous trouverez plus d’informations dans Ajouter un moyen de paiement à votre agenda.
Ajuster les horaires
Vous pouvez définir une longueur par défaut des créneaux et modifier l’interface utilisateur pour y afficher les horaires dans Temps. Arrondir les jours à des jours entiers peut être une bonne idée si vous utilisez SuperSaaS pour des évènements qui s’étalent sur plusieurs jours.
Étape Tester l’agenda en tant que visiteur
Testez l’agenda des évènements du point de vue des participants pour vous assurer qu’il fonctionne comme prévu. Pour cela, vous devrez basculer de l’accès administrateur à l’accès utilisateur, ce qui est expliqué plus en détail dans la section Test de l’agenda créé.
Vous pouvez créer une réservation en tant qu’utilisateur et la supprimer après avoir vérifié que votre agenda des évènements en ligne fonctionne correctement.
Chaque agenda des évènements possède sa propre adresse URL, vous pouvez la trouver en vous rendant dans Aperçu. Si vous souhaitez orienter un client directement vers un agenda spécifique, vous pouvez copier/coller ce lien dans un courriel ou un SMS. Un participant qui ouvre l’agenda des évènements peut se connecter dans le coin supérieur droit.
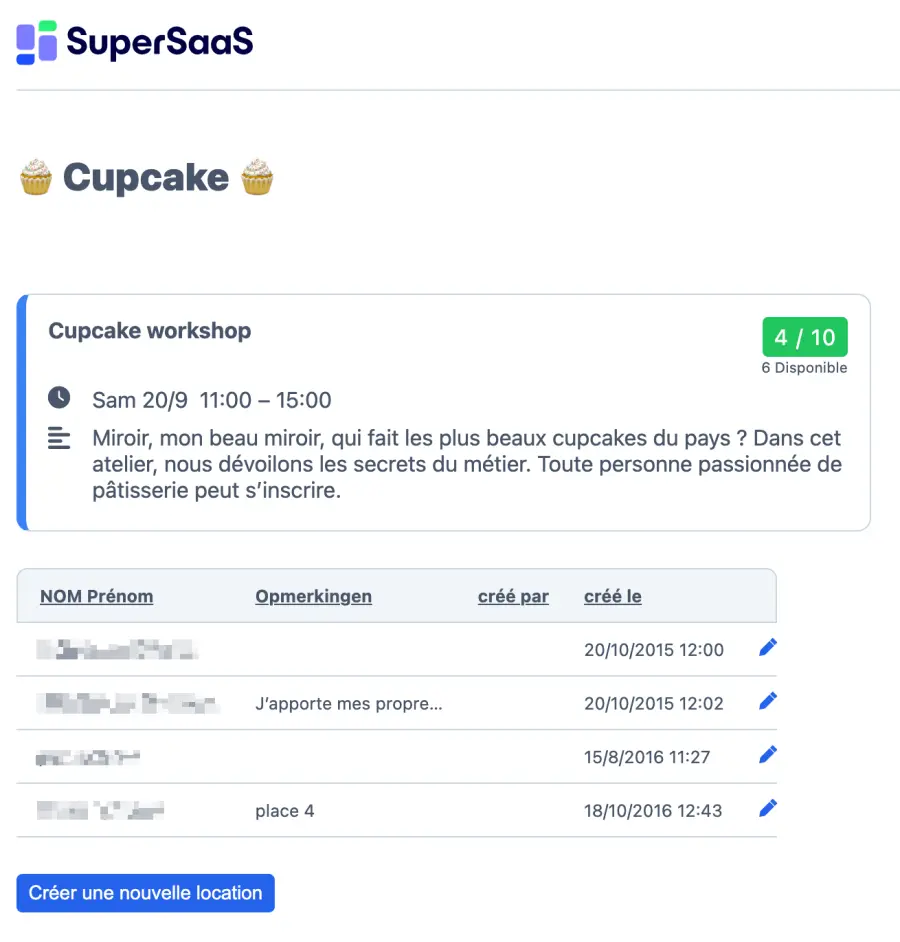
Étape Intégrer le système d’inscription dans votre site web
Après avoir configuré votre agenda des évènements en ligne et après l’avoir testé pour vous assurer qu’il se comporte bien comme prévu, vous pouvez y rediriger vos clients.
Vous pouvez rediriger vos clients vers votre agenda des rendez-vous de deux façons principales :
- Créer un lien vers votre système de réservation en ligne SuperSaaS sur votre propre site.
- >Intégrer la page SuperSaaS dans un cadre sur votre site.
Pour plus d’informations, consultez la documentation expliquant comment intégrer un agenda dans votre site.
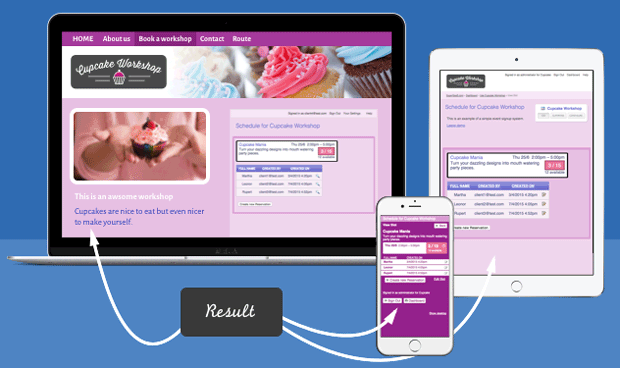
Il est possible d’afficher votre agenda des évènements en ligne de plusieurs manières. Vous pouvez l’intégrer dans votre site web en utilisant un iframe sur un appareil mobile, ou simplement utiliser un lien vers SuperSaaS.
Si vous souhaitez modifier l’apparence de votre agenda, la palette de couleurs utilisée, ou d’autres paramètres de formatage, veuillez consulter les options de formatage.