Configuration d’un fournisseur de paiement
SuperSaaS prend en charge plusieurs fournisseurs de paiement pour gérer les paiements des rendez-vous et des achats dans la boutique de crédits. Par défaut, PayPal sera utilisé comme fournisseur de paiement. Aucune configuration spécifique n’est nécessaire pour PayPal, le système supposera que l’adresse e-mail de l’administrateur est liée au compte PayPal.
Vous pouvez ajouter un ou plusieurs passerelles de paiement supplémentaires et éventuellement supprimer PayPal en tant que fournisseur en suivant les instructions ci-dessous. La configuration peut être effectuée en utilisant le formulaire des passerelles de paiement.
- Changer la passerelle de paiement PayPal
- Ajouter Stripe comme passerelle de paiement
- Ajouter Mollie comme passerelle de paiement
- Ajouter Square comme passerelle de paiement
- Ajouter ePay comme passerelle de paiement
- Ajouter PayU comme passerelle de paiement
- Ajouter Paystack comme passerelle de paiement
- Ajouter Mercado Pago comme passerelle de paiement
- Ajouter une passerelle de paiement personnalisée
Changer la passerelle de paiement PayPal Standard par défaut
La passerelle de paiement “PayPal Payments Standard” est activée par défaut. C’est la manière la plus simple de commencer à accepter les paiements. PayPal propose également une passerelle de paiement plus moderne appelée “PayPal Checkout” qui offre des méthodes de paiement supplémentaires en plus du bouton “Acheter maintenant”.
Si vous prévoyez d’utiliser une passerelle différente, vous voudrez peut-être désactiver la passerelle PayPal par défaut. Cela peut être fait en décochant la case correspondante sur la page Paiements. Il est possible d’avoir plusieurs passerelles activées, si plusieurs passerelles de paiement sont activées, l’utilisateur verra les boutons de paiement pour chacune d’entre elles.
Pour le PayPal Payment Standard, le système supposera que l’adresse e-mail de l’administrateur est liée à un compte PayPal. Vous pouvez utiliser un autre compte PayPal en mettant à jour l’adresse e-mail affichée dans le champ d’e-mail PayPal.
Ajouter PayPal Checkout comme passerelle de paiement

PayPal Checkout est la dernière passerelle de paiement de PayPal. Il nécessite quelques étapes supplémentaires pour le faire fonctionner, mais il offre plus de fonctionnalités que PayPal Payment Standard. Actuellement, PayPal Checkout est en phase de test bêta, et n’est visible que sur la page de configuration des paiements avec ce lien spécial pour activer PayPal Checkout.
Copiez les identifiants de PayPal vers SuperSaaS
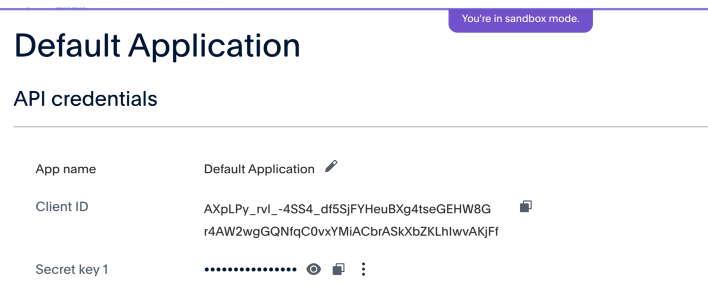
- Accédez à la section “Développeur PayPal”.
- Cliquez sur “Se connecter au tableau de bord” et connectez-vous avec votre compte PayPal.
- Cliquez sur “Applications et identifiants” dans le menu supérieur.
- Si vous n’avez pas d’application, cliquez sur “Créer une application” et donnez-lui un nom, par exemple “SuperSaaS” ou le nom de votre organisation.
- Sous la colonne “Applications API REST”, sous le nom de l’application, cliquez sur votre application, qui pourrait être l’Application par défaut.
- Ayez votre page de paramètres de paiement disponible sur le site Web de SuperSaaS.
- Notez que sur le site Web de PayPal, vous devez uniquement copier les identifiants du mode “Live” sauf si vous effectuez des tests, auquel cas vous devez également copier les identifiants du mode “Sandbox”.
- Vous pouvez basculer entre le mode Live et le mode Sandbox en utilisant le bouton de commutation en haut à droite.
- Copiez le “ID client” ainsi que la “Clé secrète” et collez-les dans les champs correspondants de la section Paramètres de paiement de votre compte SuperSaaS.
- S’il n’y a pas de clé secrète, vous pouvez en générer une en appuyant sur le bouton “+ Ajouter une clé”.
- Assurez-vous d’avoir au moins copié les identifiants du mode “Live”.
Par défaut, PayPal demande aux utilisateurs de fournir un numéro de téléphone de contact lors du paiement, vous pouvez désactiver cette option dans votre compte PayPal sur la page Préférences de paiement sur le site Web, faites défiler jusqu’à la section “Numéro de téléphone de contact”.
Configurer un webhook de PayPal vers SuperSaaS (optionnel)
Pour vous assurer que le système est notifié des paiements réussis, refusés ou remboursés, vous pouvez configurer un webhook. Le webhook s’assurera que les serveurs de PayPal nous contactent, même si, par exemple, la fenêtre du navigateur est fermée prématurément ou si un paiement est annulé ultérieurement.
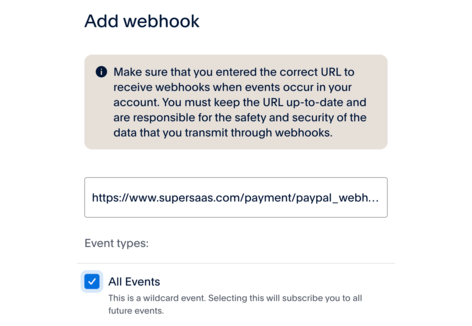
- Si vous avez suivi les instructions de la section précédente sur la façon d’obtenir les informations d’identification de PayPal Checkout, vous devriez être dans le menu de votre application.
- Si ce n’est pas le cas, suivez la section précédente et dans le menu de l’application (par défaut), faites défiler jusqu’à API Credentials et Features, tout en bas jusqu’à Webhooks.
- Cliquez sur le bouton Ajouter un Webhook, et dans la boîte, saisissez
https://www.supersaas.com/payment/paypal_webhook - Attention ! Choisir les “Types d’événements” est important, et si vous n’êtes pas sûr, cochez simplement “Tous les événements” (image ci-dessus).
- Cette option enverra beaucoup de messages d’événements à SuperSaaS que nous ne traitons pas, donc de préférence, vous devriez décocher “Tous les événements”.
- Faites défiler la liste et développez une sous-liste d’événements en cliquant sur la flèche vers le bas à côté de “Paiements et Payouts” (voir l’image ci-dessous).
- Il y a trois événements que vous voulez cocher : “Paiement capturé terminé”, “Paiement capturé refusé” et enfin “Paiement capturé remboursé”.
- Ensuite, faites défiler jusqu’en bas de la liste et cliquez sur “Enregistrer”.
- Maintenant, si vous avez ajouté les informations d’identification aux Paramètres de paiement de SuperSaaS et créé le webhook, vous avez terminé.
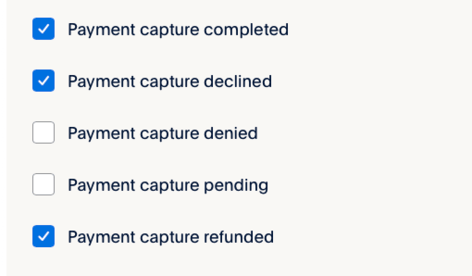
Ajouter Stripe comme passerelle de paiement
Vous pouvez trouver des informations complètes sur Stripe sur leur page de support.
Stripe prend actuellement en charge les paiements dans plus de 100 devises et plusieurs méthodes de paiement. À l’heure actuelle, l’interface avec Stripe prend en charge les méthodes de paiement par carte de crédit, Google Pay, Alipay, Sofort, giropay, Bancontact, EPS, Przelewy24 et iDEAL. Stripe facture vos clients dans la devise que vous configurez sur l’écran de “Configuration des paiements”.
Pour commencer à utiliser Stripe avec votre compte SuperSaaS, accédez à la section “Clés API” dans votre compte Stripe pour trouver les clés requises :
- Créez une nouvelle “clé restreinte” et donnez-lui l’autorisation “écriture” sur la ressource “PaymentIntents”.
- Copiez la “clé publique” et cette nouvelle “clé restreinte”.
- Maintenant, activez le commutateur “Afficher les données de test” à gauche, et répétez ces étapes pour obtenir une clé de test “Restreinte” et une clé de test “Publique”. Ces clés de test sont utilisées pour simuler des paiements sans transfert d’argent réel, tandis que les clés en direct sont utilisées pour facturer vos clients.
- Ajoutez ces quatre clés à votre compte SuperSaaS sur l’écran Paiements en sélectionnant la case à cocher Stripe et en remplissant les champs.

Configurer un webhook de Stripe vers SuperSaaS (facultatif)
Si un utilisateur ferme rapidement sa fenêtre de navigateur après avoir effectué le paiement, il y a une chance que le navigateur n’ait pas encore eu l’occasion de notifier notre serveur. Cela est le plus susceptible de se produire avec les méthodes de paiement qui redirigent les utilisateurs vers le site web de leur banque, comme la méthode de paiement iDEAL. Si vous utilisez une telle méthode de paiement, il est recommandé de configurer un webhook, qui s’assurera que les serveurs de Stripe nous contactent, même si la fenêtre du navigateur est fermée prématurément.
- Naviguez vers la section “Webhooks” sur le tableau de bord de Stripe et cliquez sur ‘Ajouter un point de terminaison’
- Dans la case ‘URL du point de terminaison’, saisissez
https://www.supersaas.com/payment/stripe_webhook - Ensuite, cliquez sur le bouton ‘Sélectionner des événements’ et sélectionnez les événements suivants : Paiement Intent →
payment_intent.canceled, payment_intent.payment_failed, payment_intent.succeeded - Ajoutez éventuellement l’événement Charge →
charge.refundedpour que le système puisse annuler automatiquement les rendez-vous si un paiement est remboursé - Cliquez sur ‘Ajouter des événements’ pour fermer le sélecteur d’événements, puis cliquez sur ‘Ajouter un point de terminaison’ pour enregistrer les détails du webhook
- Stripe stocke le webhook séparément pour le “mode live” et pour le “mode test”, vous n’avez besoin de l’ajouter que pour le “mode live”
Vous pouvez essayer Stripe en passant en ‘Mode Test’ sur l’écran de configuration des paiements dans la section Paramètres de paiement de votre compte SuperSaaS. Sachez que passer en ‘Mode Test’ basculera tous vos fournisseurs de paiement actuellement configurés en ‘Mode Test’. Après avoir effectué le premier paiement de test réussi, vous pouvez consulter votre tableau de bord Stripe en ‘Mode Test’. Si le paiement est répertorié dans la section ‘Paiements’, vous pouvez désactiver le ‘Mode Test’ et commencer à utiliser Stripe en ‘Mode Live’.
Carte de crédit et / ou autres méthodes de paiement
Par défaut, seule l’option de paiement par carte de crédit est activée. Si vous souhaitez utiliser d’autres options de paiement via Stripe, vous pouvez le faire en sélectionnant les cases appropriées, et éventuellement en désactivant les cartes de crédit. Notez que la plupart des options de paiement ne fonctionnent que si la nouvelle option “Intents” est sélectionnée, elle n’est pas disponible sur l’interface héritée. Assurez-vous également d’activer les méthodes de paiement souhaitées dans votre compte Stripe.
Version précédente
SuperSaaS propose l’option d’utiliser une ancienne intégration avec Stripe. Il s’agit de la version “v1-legacy”. Cette version n’est pas conforme à la PSD2 européenne. Il est recommandé d’utiliser la nouvelle version v2 si possible. Une clé Stripe “Restreinte” pour cette version nécessite l’autorisation “write” sur la ressource “Charges”, au lieu de la ressource “PaymentIntents”.
Clé secrète
Au lieu d’une clé Stripe “Restreinte”, vous pouvez fournir une clé “Secrète”. Cependant, cette option est moins sécurisée que l’utilisation d’une clé “Restreinte”, car cette clé donne un accès complet à votre compte Stripe.
Ajouter Mollie comme passerelle de paiement
 Mollie est un fournisseur de paiement axé sur l’Europe qui peut être utilisé pour collecter des paiements via le système de paiement européen SOFORT, le système néerlandais iDEAL et le système belge Mister Cash.
Il offre également la possibilité d’utiliser “Klarna Pay Later”, un service qui permet à vos clients de payer ultérieurement.
Si vous avez un compte Mollie, vous pouvez le connecter à votre compte SuperSaaS avec des clés API sur l’écran Paiements. Vous pouvez trouver ces clés dans votre compte Mollie, sous “Développeurs”, “Clés API” avec les noms “Clés API Live et Test”.
Mollie est un fournisseur de paiement axé sur l’Europe qui peut être utilisé pour collecter des paiements via le système de paiement européen SOFORT, le système néerlandais iDEAL et le système belge Mister Cash.
Il offre également la possibilité d’utiliser “Klarna Pay Later”, un service qui permet à vos clients de payer ultérieurement.
Si vous avez un compte Mollie, vous pouvez le connecter à votre compte SuperSaaS avec des clés API sur l’écran Paiements. Vous pouvez trouver ces clés dans votre compte Mollie, sous “Développeurs”, “Clés API” avec les noms “Clés API Live et Test”.
Mollie ne permet pas à leur écran de paiement de fonctionner à l’intérieur d’un iframe. Par conséquent, lorsque vous accédez à la page de paiement, notre système détectera si la page est à l’intérieur d’un iframe. Si tel est le cas, il sortira du cadre pour garantir qu’un clic ultérieur sur le bouton Mollie fonctionnera.
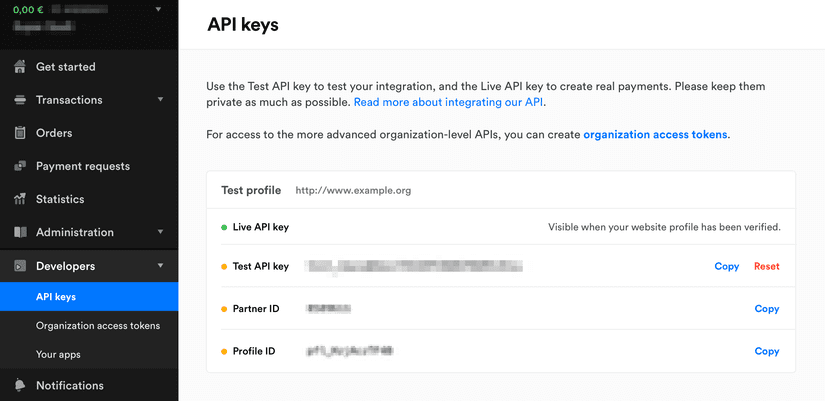
Ajouter Square comme passerelle de paiement
Vous pouvez trouver des informations complètes sur Square sur leur page de support.
Square est un fournisseur de paiement axé sur les paiements par carte de crédit aux États-Unis, au Canada, au Japon, en Australie et au Royaume-Uni.
Configuration
Obtenir des clés API
Pour configurer Square dans SuperSaaS sur l’écran de Paiements, vous aurez besoin de 6 clés : un “ID d’application”, un “Jeton d’accès personnel” et un “ID d’emplacement” pour les paiements en direct, et un “ID d’application”, un “Jeton d’accès personnel” et un “ID d’emplacement” pour les paiements de test/sandbox. Vous pouvez trouver ces clés de la manière suivante :
- Connectez-vous au tableau de bord des développeurs Square
- Cliquez sur le signe plus pour créer une nouvelle application et donnez-lui un nom reconnaissable. (par exemple “SuperSaaS”)
- Cliquez sur “Ouvrir” sur l’application que vous venez de créer. Il vous montrera maintenant l’“ID de l’application Sandbox” et le “jeton d’accès Sandbox”.
- Pour trouver les deux clés de production dont vous avez besoin, basculez l’interrupteur en haut de la page sur “Paramètres de production”.
- Pour trouver l’ID de l’emplacement, cliquez sur “Emplacements” dans le menu de gauche, cela vous donnera l’ID de l’emplacement pour le bac à sable
- Basculez l’interrupteur en haut de la page pour trouver l’ID de l’emplacement pour l’environnement de production
Ajouter les clés à SuperSaaS
Ajoutez les 6 clés à votre compte SuperSaaS en sélectionnant la case à cocher Square et en remplissant le formulaire.
Mode test
Vous pouvez essayer Square en passant en mode ‘Test’ sur l’écran de configuration des paiements dans la section Paramètres de paiement de votre compte SuperSaaS. Sachez que passer en mode ‘Test’ basculera tous vos fournisseurs de paiement actuellement configurés en mode ‘Test’. Après avoir effectué le premier paiement de test réussi, vous pouvez vérifier le tableau de bord du compte de test par défaut de Square pour voir si le paiement a été effectué. Vous pouvez trouver le compte de test par défaut sur le tableau de bord des développeurs de Square. Si le paiement est répertorié dans la section ‘Transaction’, vous pouvez désactiver le mode ‘Test’ et commencer à utiliser Square en mode ‘Production’.
Ajouter ePay comme passerelle de paiement
Il existe également une version danoise de ce guide
ePay, anciennement Bambora, est un fournisseur de paiement danois qui prend en charge divers modes de paiement, y compris Dankort. Si vous avez un compte ePay, vous pouvez activer la passerelle ePay en sélectionnant la case ePay et en remplissant les champs requis.
De plus, vous devrez ajouter le domaine de votre emploi du temps dans la configuration de l’administrateur ePay. Si le domaine n’est pas enregistré, vous recevrez un message d’erreur. Vous pouvez trouver ce paramètre ici : “Paramètres” → “Système de paiement” → “Domaines créés pour le script de relais”.
Sauf si vous utilisez SuperSaaS avec un domaine personnalisé, vous pouvez simplement entrer “supersaas.dk” ici. Si vous utilisez un domaine personnalisé, vous devez entrer votre domaine personnalisé ici. De plus, si vous configurez que l’utilisateur sera redirigé après une réservation réussie, le domaine de cette page doit également être dans le système ePay. Pour ajouter plus d’un domaine, vous devrez contacter le support ePay. Cependant, leur système accepte les demandes des sous-domaines du domaine enregistré. Ainsi, lorsque vous utilisez un domaine personnalisé, une solution consiste à enregistrer le domaine de premier niveau de votre propre domaine avec ePay et à utiliser un sous-domaine pour votre emploi du temps SuperSaaS.
Activer la clé secrète MD5
Il est recommandé d’activer une vérification de hachage MD5 sur votre compte avec une clé secrète. Si aucune clé secrète n’est présente, un pirate informatique pourrait falsifier des messages de paiement, ce qui entraînerait l’affichage d’appointements comme payés alors qu’en réalité aucun paiement n’a eu lieu.
Si les clés secrètes ne correspondent pas exactement, le système déplacera les rendez-vous vers la corbeille, les marquant avec le message “Échec de la vérification de fraude”, même si le paiement a été réussi.
Limitations de la boutique de crédit pour ePay
Si vous utilisez la boutique de crédit, vous devrez changer le paramètre “Unique orderID” en “Not using Unique orderID” sur la page “Paramètres du système de paiement”. Sinon, vous ne pourriez vendre chaque produit qu’une seule fois, car l’ID du produit est utilisé comme ID de commande. Lors du paiement pour des rendez-vous, l’ID de commande est un numéro de réservation unique, donc il est correct d’activer ce paramètre dans ce cas. Notez que la fonctionnalité permettant au client de saisir sa propre quantité n’est pas disponible lors de l’utilisation d’ePay.
Paramètres avancés d’ePay
Si vous utilisez le même compte ePay pour plusieurs usages, vous pourriez vouloir créer une “fenêtre” séparée, qui peut avoir sa propre personnalisation comme le logo.
Si vous activez la “capture instantanée”, le paiement sera automatiquement capturé juste après l’étape d’autorisation.
Notez que le MD5 doit être activé pour pouvoir définir l’ID de la fenêtre, et l’ID de la fenêtre doit être présent pour activer la capture instantanée. Si vous ne savez pas ce qu’est un ID de fenêtre, vous pouvez simplement utiliser le numéro 1.
Ajouter PayU comme passerelle de paiement
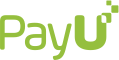
PayU est un fournisseur de paiement pour la Pologne et la République tchèque. Si vous avez un compte PayU, vous pouvez activer la passerelle en sélectionnant la case PayU et en remplissant les détails :
Vous renseignez votre ID POS qui vous a été fourni par PayU lors de votre inscription. Remplissez le champ de la deuxième clé avec la véritable deuxième clé de votre compte PayU. Enfin, vous devez entrer le code à trois lettres de la devise que vous utilisez chez PayU. Assurez-vous que la devise configurée sur l’écran de configuration des paiements dans SuperSaaS est la même que celle de votre compte PayU.
Mode test
Pour tester PayU sans effectuer de paiements réels, vous pouvez fournir un ID POS supplémentaire, “second_key” et la devise d’un compte sandbox PayU. (En savoir plus sur les comptes sandbox PayU). Ensuite, sur l’écran de configuration du paiement dans la section Paramètres du Gateway, activez le ‘Mode Test’.
Soyez conscient que l’activation du « Mode Test » passera tous vos fournisseurs de paiement actuellement configurés en « Mode Test ». Une fois que vous aurez effectué une transaction réussie avec PayU en mode test, vous devriez pouvoir trouver la transaction dans votre compte PayU Sandbox, sous « Paiements en ligne » → « Transactions » → « Liste des transactions ». Si tout fonctionne correctement, vous pouvez désactiver le mode Test dans SuperSaaS.
Ajouter Paystack comme passerelle de paiement
Paystack est un fournisseur de paiement opérant en Afrique. Si vous avez un compte Paystack, vous pouvez activer la passerelle.
Vous devrez placer votre clé secrète en direct que vous pouvez trouver dans la zone Paramètres à l’intérieur de votre tableau de bord Paystack. Assurez-vous que la devise configurée sur l’écran de configuration du paiement dans SuperSaaS est la même que celle de votre compte Paystack.
Configurer un webhook de Paystack à SuperSaaS (optionnel)
Si un utilisateur ferme rapidement la fenêtre de son navigateur après avoir complété le paiement, il se peut que le navigateur n’ait pas encore eu la chance de notifier notre serveur. Cela est plus susceptible de se produire avec les méthodes de paiement utilisant le processus 3‑D Secure où le client peut être redirigé vers une page pour confirmer son identité. Pour remédier à cela, il est recommandé de mettre en place un webhook, qui garantira que les serveurs de Paystack nous contactent, même si la fenêtre du navigateur est fermée prématurément.
Mode test
Pour tester la passerelle Paystack sans effectuer de paiements réels, vous pouvez fournir une clé secrète de test supplémentaire. (En savoir plus sur les clés Sandbox et Live de Paystack). Ensuite, sur l’écran de configuration du paiement, dans la section des paramètres de la passerelle, activez le ‘Mode Test’.
Soit conscient que l’activation du ‘Mode Test’ passera tous vos fournisseurs de paiement actuellement configurés en ‘Mode Test’. Une fois que vous avez effectué une transaction réussie avec Paystack en mode test, vous devriez pouvoir trouver la transaction dans votre compte Sandbox Paystack, sous “Transactions”. Si tout fonctionne correctement, vous pouvez désactiver le mode Test dans SuperSaaS.
- Naviguez vers la section “Webhooks” sur le tableau de bord Paystack.
- Cela peut être trouvé en allant dans les Paramètres et en sélectionnant ensuite l’onglet Clés API et Webhooks.
- Dans la boîte “URL du Webhook”, entrez
https://www.supersaas.com/payment/paystack_webhook - Ensuite, cliquez sur le bouton ‘Enregistrer les modifications’ et vous avez terminé.
- Notez que Paystack stocke le webhook séparément pour le “mode live” et pour le “mode test”, vous devez seulement l’ajouter pour le “mode live”.
Soyez conscient que l’activation du “Mode Test” passera tous vos fournisseurs de paiement actuellement configurés en “Mode Test”. Une fois que vous aurez effectué une transaction réussie avec Paystack en mode test, vous devriez pouvoir trouver la transaction dans votre compte Paystack Sandbox, sous “Transactions”. Si tout fonctionne correctement, vous pouvez désactiver le mode Test dans SuperSaaS.
Ajouter Mercado Pago comme passerelle de paiement
Mercado Pago est le bras financier de Mercado Libre, qui est l’un des plus grands écosystèmes de commerce électronique en Amérique Latine. Vous devez avoir un compte Mercado Pago d’entreprise enregistré pour continuer, et gardez à l’esprit que les sites spécifiques à chaque pays peuvent varier légèrement.
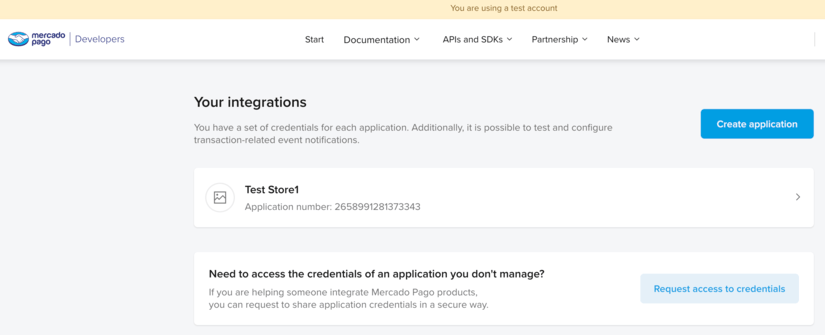
- Rendez-vous sur le site de Mercado Pago du pays dans lequel vous opérez et inscrivez-vous pour un compte professionnel si vous n’en possédez pas déjà un.
- Connectez-vous au tableau de bord développeur de Mercado Pago.
- Naviguez jusqu’à “Vos Applications” : Recherchez une section liée aux identifiants API ou aux applications.
- Créez une Nouvelle Application : Enregistrez votre application ou site web en fournissant les détails nécessaires tels que le nom, la description et l’URL.
- Vous n’avez pas besoin d’utiliser une plateforme de commerce électronique ni de paiements en personne, donc répondez Non.
- Une fois que vous avez créé une application, l’étape suivante consiste à obtenir des identifiants de production fonctionnels.
- Avant que Mercado Pago vous accorde l’accès à la production, ils exigent que vous complétiez une liste de contrôle.
- Il suffit de remplir les détails et vous pouvez accepter que l’intégration ait été testée par SuperSaaS (voir ci-dessous pour les tests de paiement).
- Une fois votre application enregistrée et après avoir complété tous les contrôles ou accords nécessaires, vous pourrez accéder à vos identifiants de production.
- Vous devrez ouvrir le tableau de bord de votre application, faire défiler jusqu’aux identifiants de production.
- Copiez la “Clé Publique” ainsi que le “Token d’Accès” et collez-les dans les champs correspondants dans la section Paramètres de Paiement de votre compte SuperSaaS.
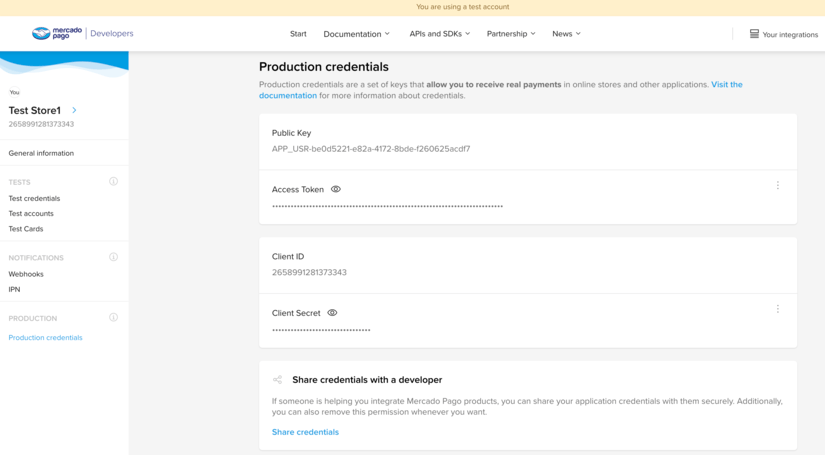
Test des paiements
Afin de tester que l’intégration fonctionne correctement cela nécessite de copier la “Clé Publique” de test ainsi que le “Token d’Accès” de test dans les champs appropriés dans les Paramètres de Paiement.
- Après avoir copié les identifiants de test, assurez-vous que le mode test est activé pour les paiements.
- Pour tester que les paiements fonctionnent, vous pouvez utiliser les cartes de test Mercado Pago
- Après avoir testé avec les cartes de test, il faut également tester les identifiants de production en passant en mode live dans les Paramètres de Paiement SuperSaaS et en utilisant une carte de crédit réelle.
- Assurez-vous de ne pas être connecté ou de ne pas vous connecter pendant le flux de paiement avec le compte Mercado Pago recevant les paiements.
Ajouter une passerelle de paiement personnalisée
Si vous avez besoin d’intégrer un autre fournisseur non listé ici, ou si vous souhaitez utiliser votre propre backend de paiement, il est possible d’ajouter votre propre passerelle. Notez que cela nécessite une compétence technique considérable.
Vous pouvez trouver les détails dans la documentation pour développeurs sur la passerelle de paiement personnalisée.